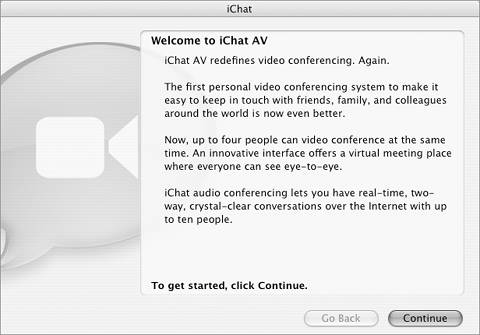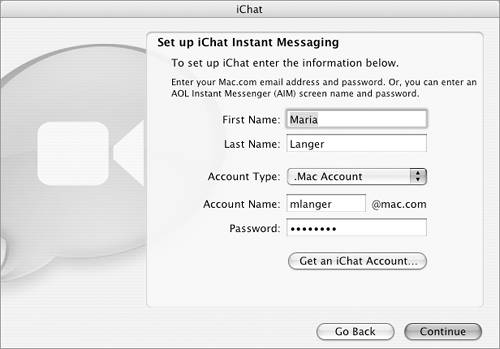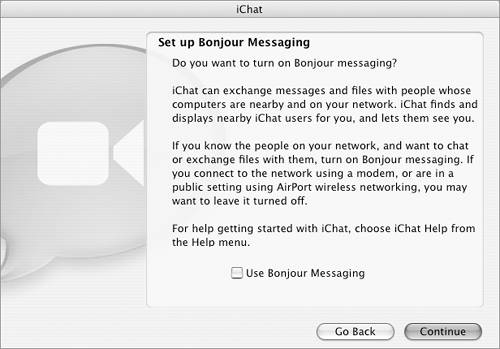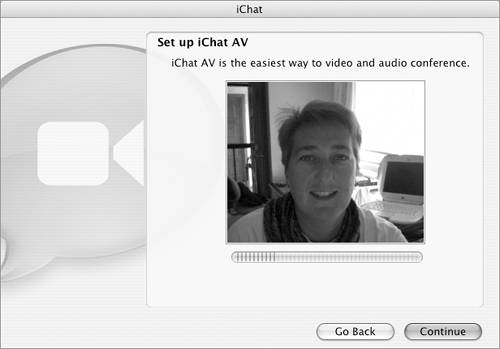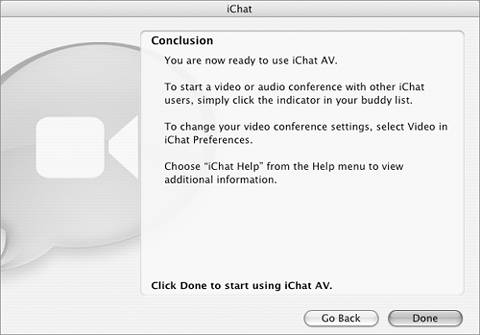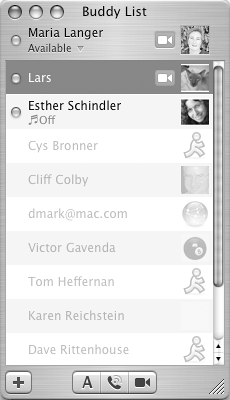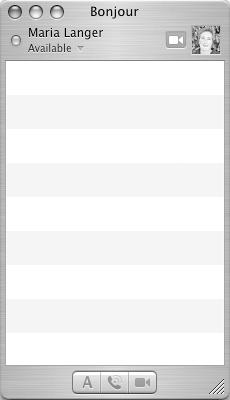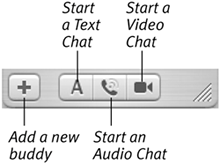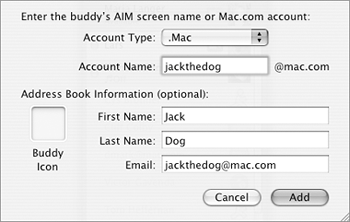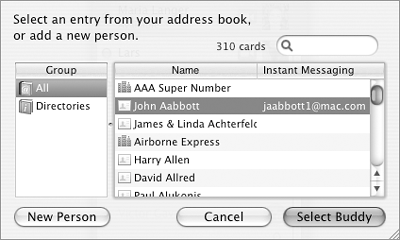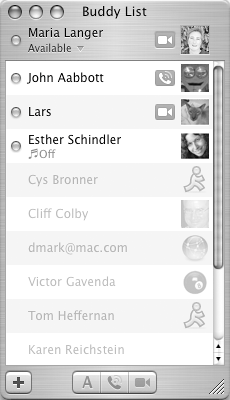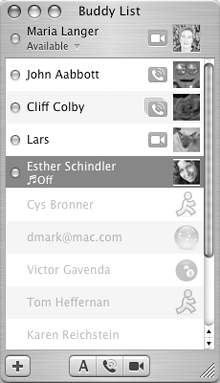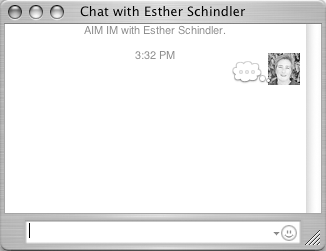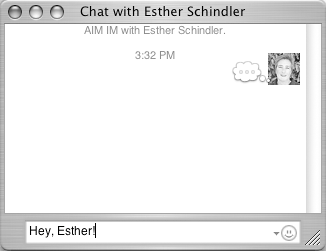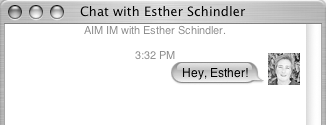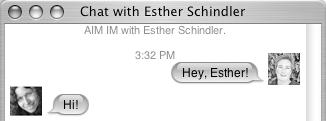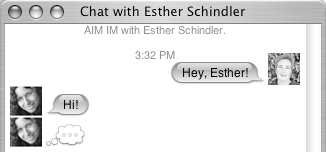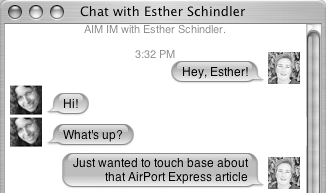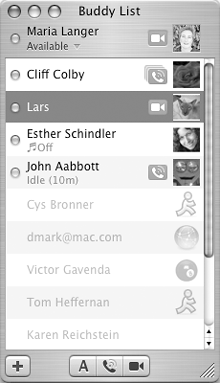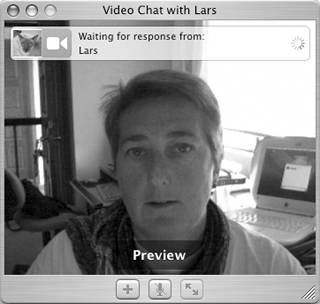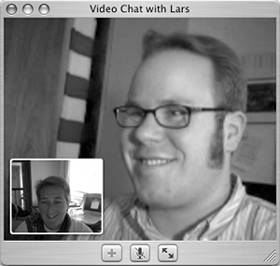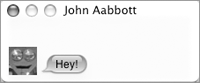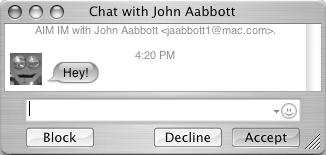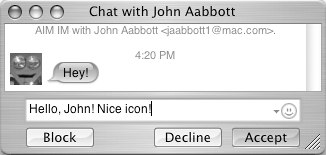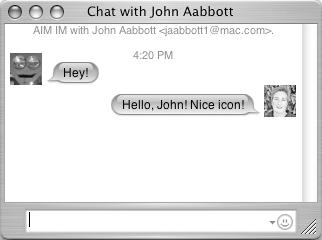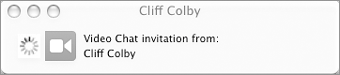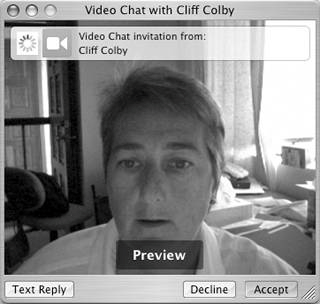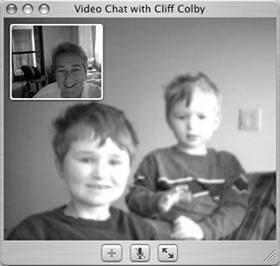| iChat enables you to conduct live chats or audio or video conferences with .Mac, AIM (AOL Instant Messenger), and Jabber users. Here's how it works. The first time you open iChat, you configure it with your .Mac or AIM account information, as well as the information for your buddies who use iChat or AIM. Then, while you're connected to the Internet with iChat running, iChat does two things: It tells iChat and AIM users that you're available to receive instant messages and participate in chats. It tells you when your buddies are connected via iChat or AIM and available to receive instant messages and participate in chats.
When a buddy is available, sending him an instant message is as easy as clicking a button and typing what you want to say. If more than one buddy is available, you can open a chat window and invite them to participate together. iChat also includes AV (audio and video conferencing) features. If you have a microphone or a compatible video camera (including Apple's iSight camera), you can have live audio or video chats with your buddies. In this part of the chapter, I explain how to configure iChat for your account, set up an iChat buddy list, invite a buddy to a chat, and participate in text or video chats.  Tips Tips
To use iChat, you must have a .Mac or AIM account. To use the AV features, you must have a microphone (for audio only) or compatible video camera (for audio and video) and a fast Internet connection. To learn more about iChat, visit www.apple.com/ichat/. To learn more about the iSight camera, check out www.apple.com/isight/.
To set up iChat 1. | Open iChat as discussed earlier in this chapter.
| 2. | Read the information in the Welcome to iChat AV dialog that appears (Figure 61) and click Continue.
Figure 61. The Welcome to iChat AV window tells you a little about iChat AV. 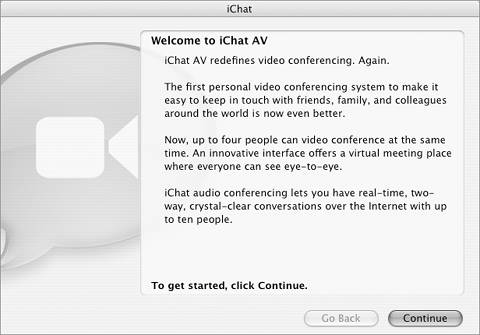
| 3. | In the Set up iChat Instant Messaging dialog (Figure 62), enter your name and .Mac or AIM account information. Be sure to select the correct option from the Account Type pop-up menu (Figure 63). Then click Continue.
Figure 62. Use this dialog to enter information about your iChat account. 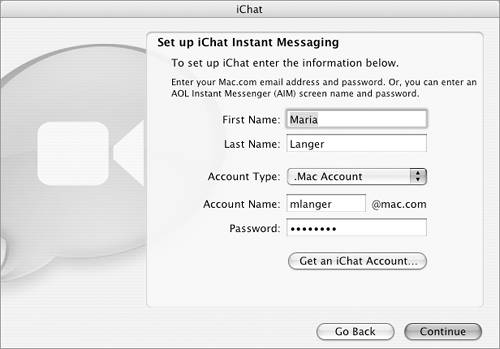
Figure 63. The Account Type pop-up menu. 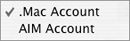
| 4. | The Set up Jabber Instant Messaging dialog appears next (Figure 64).
Figure 64. iChat now support Jabber instant messaging. 
If you're on a network that supports the Jabber instant messaging protocol, turn on the check box and enter your Jabber account name and password in the boxes and click Continue.
or
If you will not be using Jabber instant messaging, just click Continue.
| 5. | The Set up Bonjour Messaging dialog appears next (Figure 65).
Figure 65. A dialog like this asks whether you want to enable Bonjour messaging. 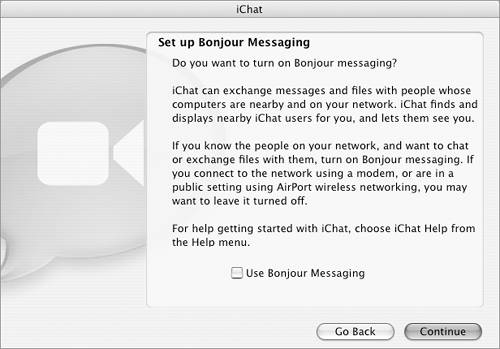
If you're on a Bonjour network and want to exchange instant messages with people on your network, turn on the Use Bonjour Messaging check box and click Continue.
or
If you will not be using Bonjour messaging, just click Continue.
| 6. | The Set up iChat AV dialog appears next. If you have a compatible video camera attached to your computer and turned on, you'll see an image (Figure 66). Otherwise, a message will say that there is no camera attached to the computer. If you have a microphone, you'll also see a sound level indicator that moves as you make noise. Click Continue.
Figure 66. If you have a compatible video camera attached, you'll see what it sees in this dialog. (Hmm. I look better this year than last year. Must be clean living.) 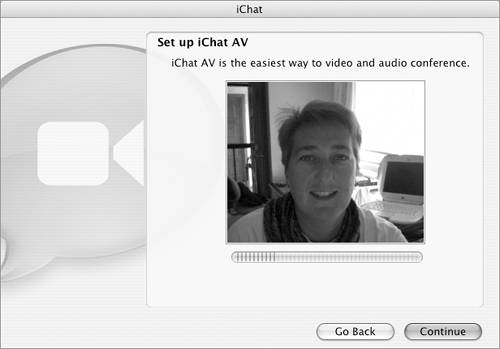
| 7. | Read the information in the Conclusion dialog (Figure 67). and click Done.
Figure 67. The Conclusion dialog at the end of the iChat setup process. 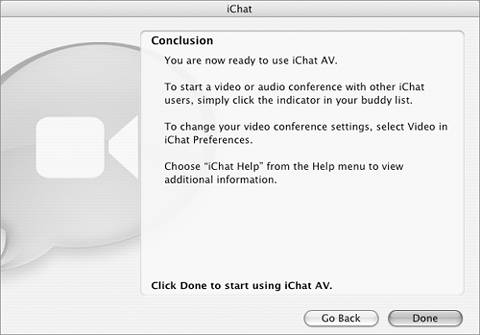
| 8. | A Buddy List window with a "Connecting" message appears next. Wait while iChat connects to the chat servers. The Buddy List expands to list your buddies and their online status (Figure 68).
Figure 68. Your Buddy list window shows all of your buddies and their status. 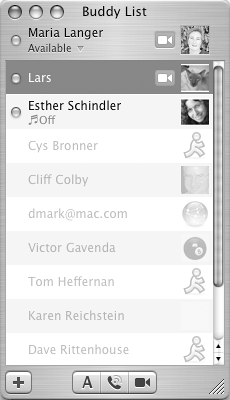
|
 Tips Tips
In step 3, if you don't have a .Mac account or AIM account, click the Get an iChat Account button. This launches your Web browser and connects you to the Internet so you can sign up for a free .Mac iChat screen name. In step 6, if a message appears stating that your camera is in use by another application, disconnect the camera, wait a moment, and reconnect it. This usually solves this problem with my iChat and iSight setup; it should work for you, too. Bonjour (formerly known as Rendezvous) is a type of networking that's part of Mac OS X. You can learn more about networking in Chapter 16. If you have enabled Bonjour messaging, two windows appeara Buddy List window (Figure 68) and a Bonjour window that looks just like it (Figure 69). The instructions in this chapter should help you get started using iChat with Bonjour, too. Figure 69. If you've enabled Bonjour messaging, a Bonjour window opens, too. 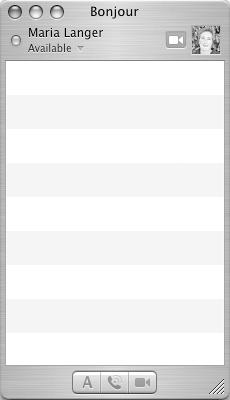
If you set a picture for yourself in Address Book, that picture automatically appears for you in iChat (Figures 68 and 69). I explain how to use Address Book in Chapter 8. If you have used any version of iChat beforeeven if you used it on another computeriChat retrieves your previous buddy list from the Internet and displays it in the Buddy List window (Figure 68).
To add a buddy 1. | Click the Add a new buddy button at the bottom of the Buddy List window (Figure 70).
Figure 70. Buttons at the bottom of the Buddy List window. 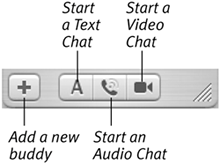
or
Choose Buddies > Add Buddy, or press 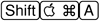 . .
| 2. | A dialog sheet like the one in Figure 71 appears. You have two choices:
To add a person in your Address Book to your Buddy List, select a name in the dialog and click Select Buddy. To add a person not in your Address Book to your Buddy List, click the New Person button. Then fill out the form that appears by entering information about the person you want to add (Figure 72). Click Add. Figure 72. To add a new person (or my dog, in this example) to your Buddy List, fill in this form. 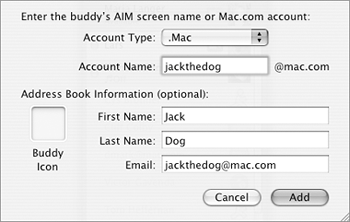
Figure 71. To add a person from your Address Book to your Buddy List, select his or her record and click Select Buddy. 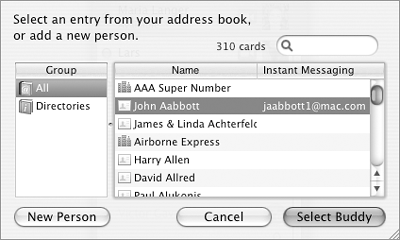
|
 Tips Tips
You can add as many .Mac and AIM accounts as you like to your buddy list. A buddy's online status and audio or video capabilities is indicated in the buddy list with a color-coded bullet and phone or camera icons. Figure 73 shows some examples. Figure 73. Buddies who are available appear in black type with a color-coded bullet beside their names. Buddies who are offline appear in gray type. A telephone or camera icon beside a buddy name indicates audio or video capabilities. 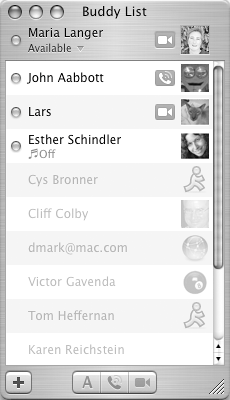
If your Buddy List remains empty after adding buddies, you may have the list configured to show only available buddies. Choose View > Show Offline Buddies to display all buddies in the list, regardless of availability.
To remove a buddy 1. | Select the name of the buddy you want to remove.
| 2. | Press  . .
| 3. | Click OK in the confirmation dialog that appears.
|
To conduct a text chat 1. | In the Buddy List, select the name of a buddy who is available for chatting (Figure 74).
Figure 74. Select a buddy who is available for chatting. If the buddy has a custom icon, it appears when she becomes available. From that point forward, it is saved in iChat. 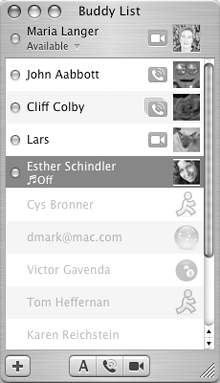
| 2. | Click the Start a Text Chat button at the bottom of the Buddy List window (Figure 70). A window like the one in Figure 75 appears.
Figure 75. As you begin to type, a 'cloud' appears beside your icon. 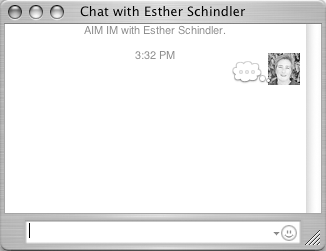
| 3. | Enter your message in the box at the bottom of the window. As you type, a "cloud" appears beside your icon to indicate that you're writing something (Figure 76).
Figure 76. Type your message in the box. 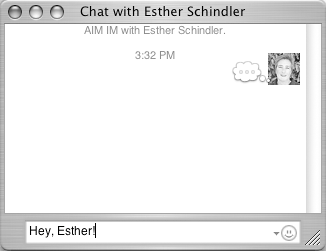
| 4. | Press  . The comment appears in the top half of the window beside your icon (Figure 77). . The comment appears in the top half of the window beside your icon (Figure 77).
Figure 77. When you press  , your message appears in the top half of the window. , your message appears in the top half of the window. 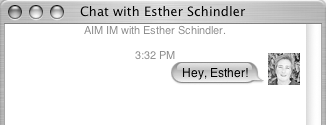
| 5. | Wait for your buddy to answer. Her comments appear in the top half of the window beside her icon (Figure 78). If your buddy starts typing again, a "cloud" appears beside her icon (Figure 79).
Figure 78. When your buddy responds, her message appears beside her icon. 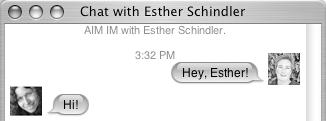
Figure 79. A "cloud" appears beside your buddy's icon as she types. 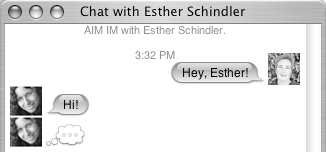
| 6. | Repeat steps 3 through 5 to continue your instant message conversation in the window. Figure 80 shows an example of the start of a conversation between a freelance writer and one of her editors.
Figure 80. The start of a conversation. 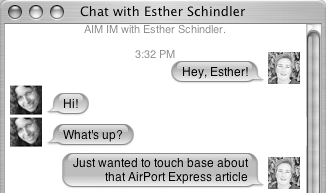
|
To conduct a video chat 1. | In the Buddy List, select the name of a buddy who is available for video chatting (Figure 81).
Figure 81. Select a buddy who is available for video chatting. 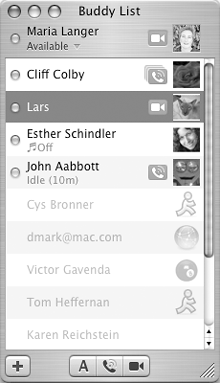
| 2. | Click the Start a Video Chat button at the bottom of the Buddy List window (Figure 70). A window like the one in Figure 82 appears.
Figure 82. Try to be patient while you wait for the buddy to respond. (I look pretty dazed here, don't I?) 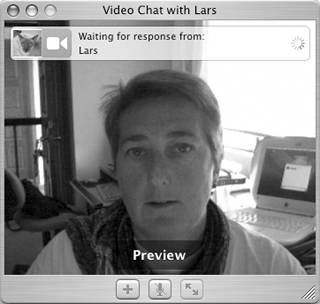
| 3. | Wait until your buddy responds. When he accepts the chat, the window changes to show his live image, with yours in a small box (Figure 83).
Figure 83. When the buddy appears, start talking! (This is Lars from Tucson, who is getting ready to start medical school. He's getting to be a regular in my Mac OS books!) 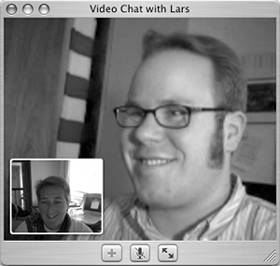
| 4. | Talk!
|
 Tips Tips
To conduct a video chat, both you and your buddy must have video capabilities. Look for a camera icon beside a buddy's name (Figure 81). Video chats work best when both parties are accessing the Internet at speeds of 256Kbps or faster. You will notice an annoying time delay if you access at slow speed.
To end a chat Click the close button in the chat window (Figures 80 and 83). Be sure to say "Bye" first! To respond to a text chat invitation 1. | When another iChat user invites you to a text chat, his message appears in a window on your desktop (Figure 84). Click the window to display an Instant Message window (Figure 85).
Figure 84. A chat invitation appears in a little window like this. 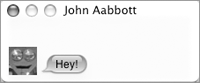
Figure 85. Click the window to expand it. 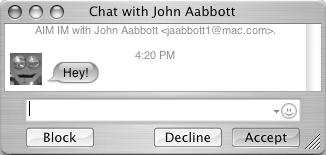
| 2. | To accept the invitation, enter a message in the box at the bottom of the window (Figure 86) and click Accept or press  . The message appears in the main window, which expands to display the chat (Figure 87). . The message appears in the main window, which expands to display the chat (Figure 87).
Figure 86. Enter your message in the bottom of the window. 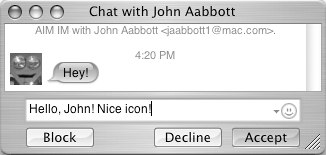
Figure 87. When you accept a chat, the window expands so you can read and write messages. 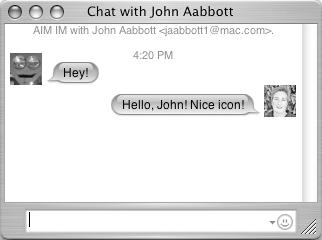
or
To decline the invitation, click the Decline button or click the window's close button. The Instant Message window disappears.
or
To prevent the person from ever bothering you again with an invitation, click the Block button. Then click Block in the confirmation dialog that appears (Figure 88). The Instant Message window disappears.
Figure 88. Click Block in this dialog to prevent an annoying person from bothering you. 
|
To respond to a video chat invitation 1. | When another iChat user invites you to a video chat, an invitation window like the one in Figure 89 appears and iChat makes a phone ringing sound. Click the window to display a Video Chat window (Figure 90).
Figure 89. When you get a video chat invitation, you'll hear the sound of a ringing phone and a dialog like this appears. 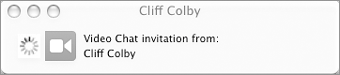
Figure 90. Use one of the buttons at the bottom of the window to respond to the invitation. (Boy, do I look spaced out here!) 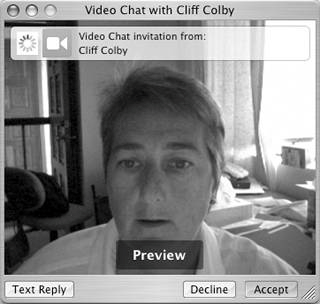
| 2. | To accept the invitation, click Accept or press  . iChat establishes a connection with the caller and the window changes to show his live image, with yours in a small box (Figure 91). Start talking! . iChat establishes a connection with the caller and the window changes to show his live image, with yours in a small box (Figure 91). Start talking!
Figure 91. When you accept an invitation, the caller's smiling face appears and you can start talking. (This is Lincoln and Ben Colby, who talked to me from California.) 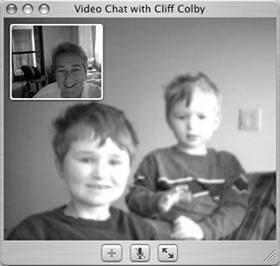
or
To decline the invitation, click the Decline button or click the window's close button. The Video Chat window disappears.
|
|
 Tips
Tips