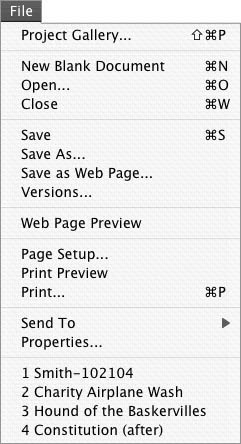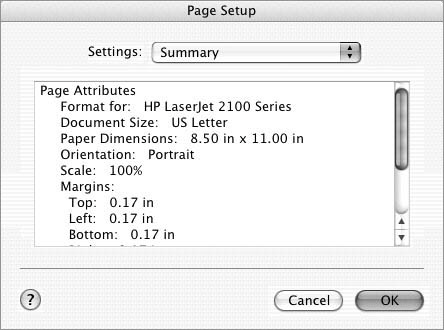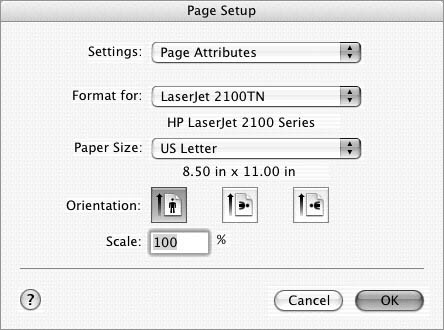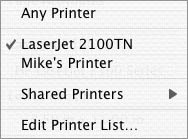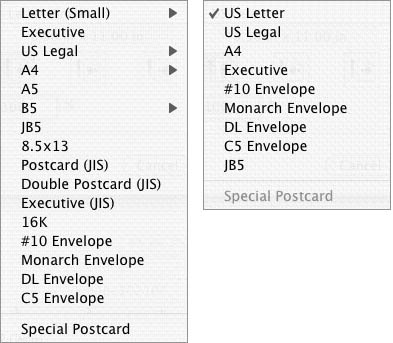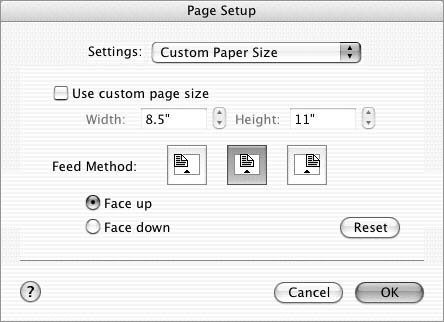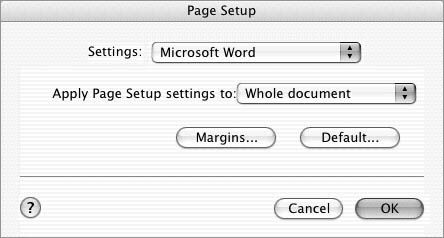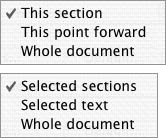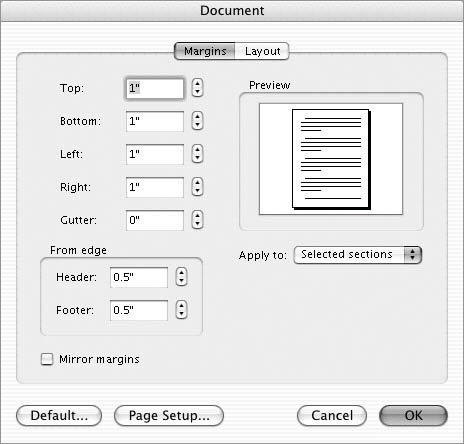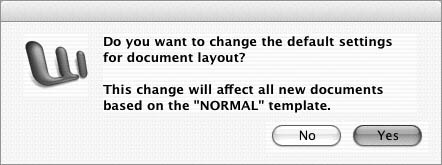Page Setup
| The Page Setup dialog enables you to set a number of options for printing your document. It is broken down into three groups of settings:
To open the Page Setup dialogChoose File > Page Setup (Figure 1). Or Click the Page Setup button at the bottom of the Document dialog (Figure 11). To set Page Attributes options
To set Custom Paper Size options
To set Microsoft Word options
|
EAN: N/A
Pages: 199
 Tips
Tips