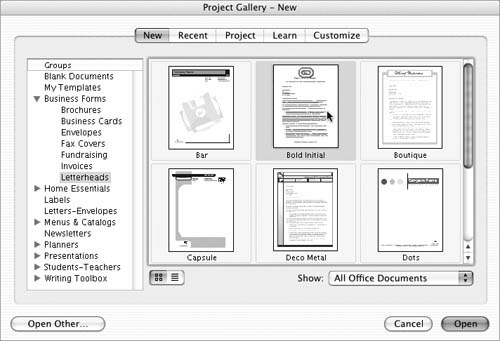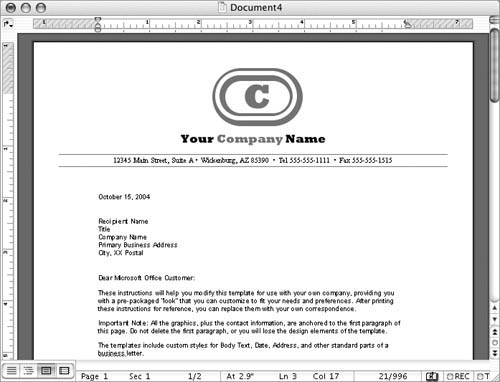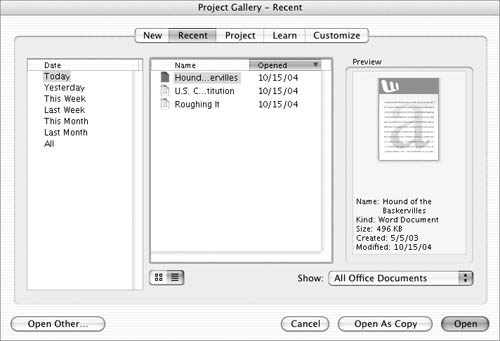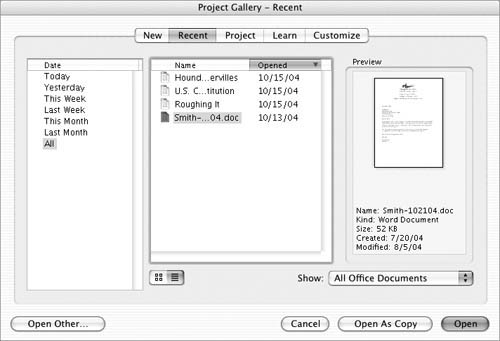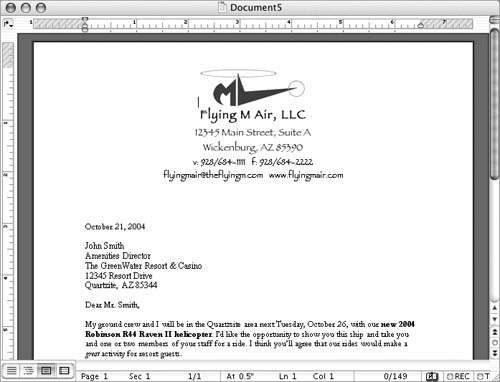Creating Documents
| You can create a new document with the Project Gallery or with the New Blank Document command. To create a blank document
Or Press Or Click the New Blank Document button on the Standard toolbar. A blank document based on the Normal template appears (Figure 14). Figure 14. A blank document window based on the Normal template. Note that this document is displayed in Normal view; you can click the Normal view button at the bottom of the window to switch to this view.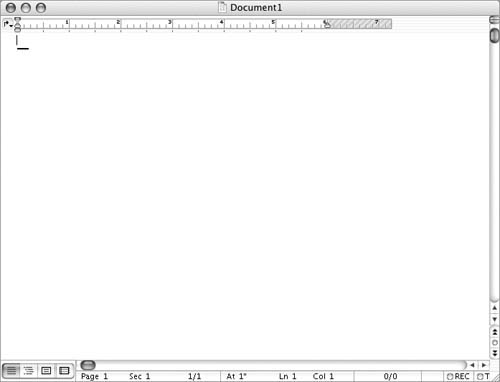
To create a document based on a template other than Normal
To create a document based on a recently opened document
|
EAN: N/A
Pages: 199
 Tip
Tip