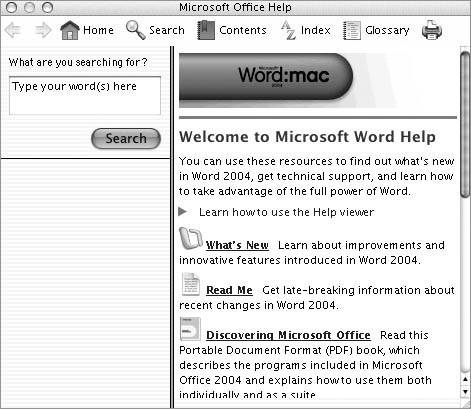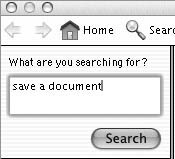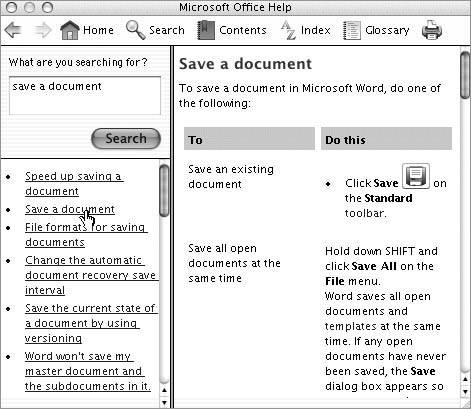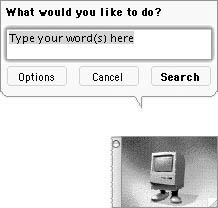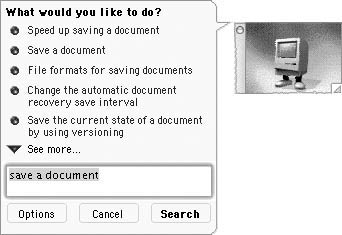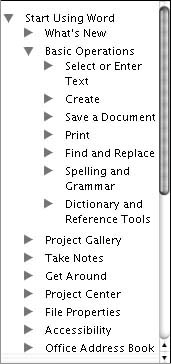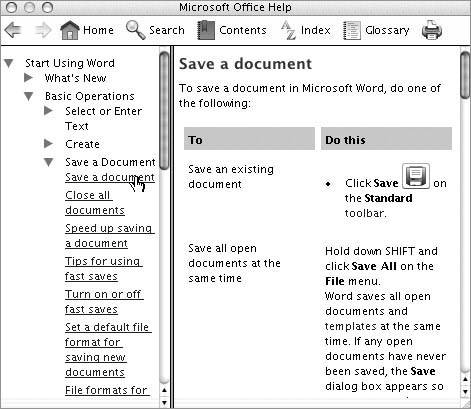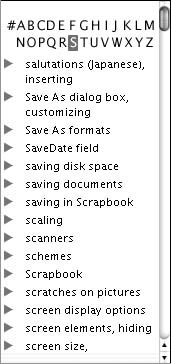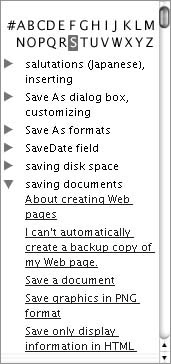Word Help
| Word has an extensive onscreen help feature that provides information about using Word to complete specific tasks. You access the Word Help feature with Word's Help menu (Figure 52) or the Office Assistant (Figure 53). Figure 52. Word's Help menu. Figure 53. The Office Assistant offers an alternative interface for accessing Word help. This part of the chapter explains how to use Word Help to answer your Word questions.
To use Word Help
To use the Office Assistant
To use Help contents
To use the Help index
|
EAN: N/A
Pages: 199
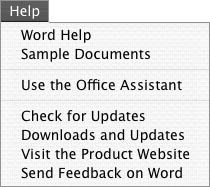

 Tips
Tips