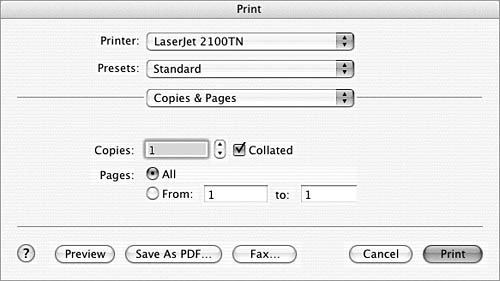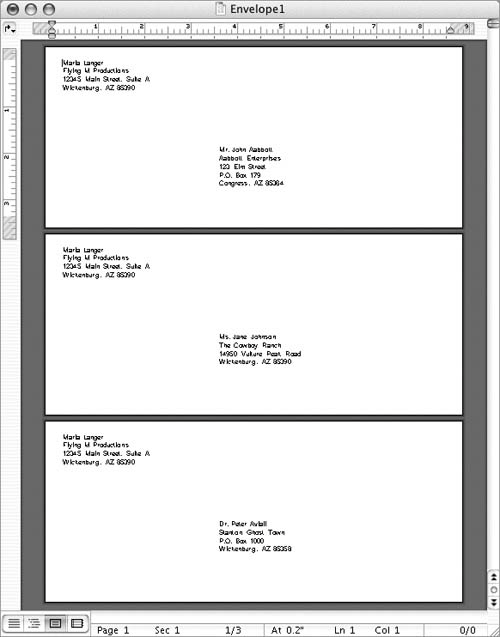Merging Documents
| The last step in performing a data merge is to merge the main document and data source. The Data Merge Manager offers several buttons you can use to merge data (Figure 29): Figure 29. The Data Merge Manager offers several options for merging data.
To view merged data onscreen
To merge to a printer or to a new document
|
EAN: N/A
Pages: 199
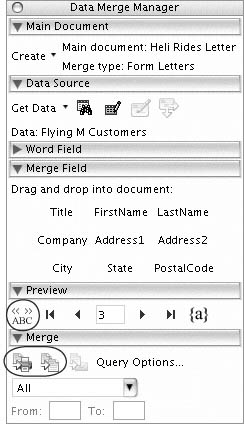
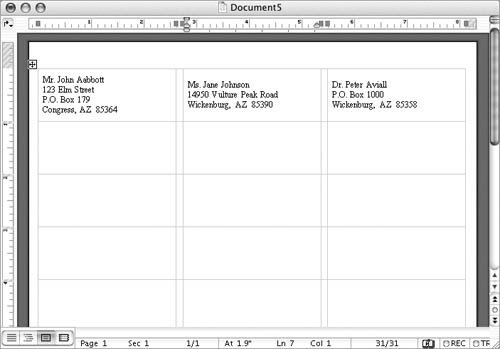
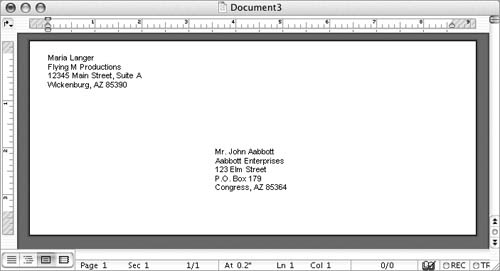
 Tip
Tip