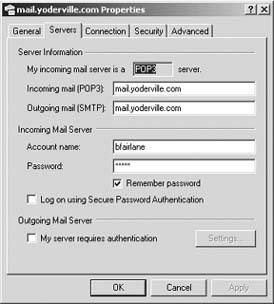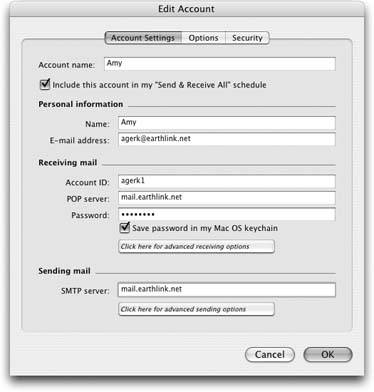Section 6.6. Email Settings
Chapter 9 guides you through the painless process of plugging your Internet settingswhether by dial-up connection, cable modem, DSL, or network connectionfrom the PC to your Mac.
But even after you've done that, you can't start sending and receiving email on your Mac until you've transferred some vital email account settings from your PC.
Fortunately, there's only a handful of settings you need to graband hunting these down and moving them to your Mac is pretty quick work. Here's all the information you need to gather in order to get yourself set up:
-
Account name (or user name ) . This is the name you use when you log into your email account, such as Joe63 or kjackson .
-
Password . This is the password that you have to enter along with your account name to get into your email account. Passwords can't be copied and pasted or directly exported, so you'll need to remember this password and type it in when configuring your Mac email software.
-
Account type . There are two main kinds of email server protocols POP (which stands for post-office protocolby far most common) and IMAP (Internet Message Access Protocol). You'll need to know which type you've been using on your PC, so that you can set up accounts on your Mac the same way.
WORKAROUND WORKSHOP
Netscape to NetscapeThe email programs for Mac OS X are so clean, effortless, and powerful, it's hard to imagine that you might want to commit your email life to Netscape for Mac OS X.
But if you're a dyed-in-the-wool Netscape fiend from way back, it turns out that bringing your addresses over from the Windows version to the Mac version is easy. Both Mac and Windows versions read LDIF files (Section 6.2.2), so you can use the Window
 Address Book and then Tools
Address Book and then Tools  Import command in Netscape to open and import the LDIF file you exported from the Windows version of Netscape.
Import command in Netscape to open and import the LDIF file you exported from the Windows version of Netscape. Transferring mail, however, is more complicated. The Mac version of Netscape imports messages only from Eudora or earlier Mac versions of Netscape Communicator.
So the best route for bringing in your mail is, believe it or not, this:
-
In Windows, import your Netscape Mail from Netscape into Eudora . (Download it, if you have to; it's free from www.eudora.com.) In Eudora for Windows, choose File
 Import, and then click Advanced, to bring in your Netscape messages.
Import, and then click Advanced, to bring in your Netscape messages. -
Open Netscape 7 on your Mac. Use the Tools
 Import command to import the mail from the Mac version of Eudora.
Import command to import the mail from the Mac version of Eudora.
It's ridiculously convoluted, but it usually works.
Note: Exchange servers are another choice popular in big organizations. If your email is stored on an Exchange server, see Section 6.1.3.
-
-
Incoming and outgoing mail servers are the names of the computers that route email to and from you, such as mail.earthlink.net or mailserve.photorabbit.com . (The incoming and outgoing servers sometimes have the same address, but they can be two different servers with different names.)
6.6.1. Finding the Settings on Windows
Each of the popular Windows email programs stores these nuggets of email account info differently. Here's how to find the items you need:
6.6.1.1. Outlook Express
Choose Tools  Accounts
Accounts  Mail to open the dialog box containing the list of your current email accounts. Select the name of the account you want, then click the Properties button. In the Properties dialog box, click the Servers tab to reveal the Server Information pane, where youll find all the info you need, as shown in Figure 6-11.
Mail to open the dialog box containing the list of your current email accounts. Select the name of the account you want, then click the Properties button. In the Properties dialog box, click the Servers tab to reveal the Server Information pane, where youll find all the info you need, as shown in Figure 6-11.
Tip: If you're using Move2Mac (see the box on Section 5.1), you can transfer Outlook Express's email settings directly from your PC to Apple's Mail program on your Mac. Move2Mac saves you the trouble of having to retype these settings.
|
6.6.1.2. Outlook
If you're connected to a Microsoft Exchange Server computerand you probably are if you're running Outlook in a corporate workplaceyour user name and password are exactly the same as the ones you use to log into the network when you start up your computer. You'll have to check with your network administrator to get the name of the mail servers being used on the network.
If you're running Outlook in any other situationat home, for examplechoose Tools  E-mail Accounts. Click "View or change existing e-mail accounts," click Next, click your accounts name on the E-mail Accounts page, and then click Change. You'll find your name, email address, incoming and outgoing servers, and other key settings staring you in the face. (Click Cancel after you've finished copying it down.)
E-mail Accounts. Click "View or change existing e-mail accounts," click Next, click your accounts name on the E-mail Accounts page, and then click Change. You'll find your name, email address, incoming and outgoing servers, and other key settings staring you in the face. (Click Cancel after you've finished copying it down.)
6.6.1.3. Eudora
Choose Tools  Options. Click the Getting Started icon, if its not already selected, to find your incoming and outgoing mail server names. Then click the Incoming Mail icon to display the Server configuration settingeither POP or IMAPat the top of the window.
Options. Click the Getting Started icon, if its not already selected, to find your incoming and outgoing mail server names. Then click the Incoming Mail icon to display the Server configuration settingeither POP or IMAPat the top of the window.
|
6.6.1.4. Netscape 7
Choose Window  Mail & Newsgroups, and then choose Edit
Mail & Newsgroups, and then choose Edit  Mail and Newsgroups Account Settings. Each email account you use is listed in the field on the left side of the window. Click one to display its information on the right.
Mail and Newsgroups Account Settings. Each email account you use is listed in the field on the left side of the window. Click one to display its information on the right.
6.6.2. Configuring the Settings on Your Mac
Once you've found and copied the email settings on your PC, you can plug them into the appropriate places in your Mac email programs:
6.6.2.1. Apple Mail
Once you've opened Mail (in the Applications folder), choose File  Add Account. Proceed through the various screens, inputting the information from your old PC.
Add Account. Proceed through the various screens, inputting the information from your old PC.
6.6.2.2. Microsoft Entourage
Choose Tools  Accounts. Click the New button in the Accounts window to start the Account Setup Assistant. Follow the screen-by-screen directions to fill in the user name, password, and server information, as shown in Figure 6-12.
Accounts. Click the New button in the Accounts window to start the Account Setup Assistant. Follow the screen-by-screen directions to fill in the user name, password, and server information, as shown in Figure 6-12.
6.6.2.3. Eudora for Macintosh
Choose Eudora  Preferences and click the Checking Mail icon. Fill in the necessary details here, and then click Sending Mail to fill in the rest.
Preferences and click the Checking Mail icon. Fill in the necessary details here, and then click Sending Mail to fill in the rest.
EAN: N/A
Pages: 371
- ERP Systems Impact on Organizations
- Challenging the Unpredictable: Changeable Order Management Systems
- The Effects of an Enterprise Resource Planning System (ERP) Implementation on Job Characteristics – A Study using the Hackman and Oldham Job Characteristics Model
- Data Mining for Business Process Reengineering
- Development of Interactive Web Sites to Enhance Police/Community Relations