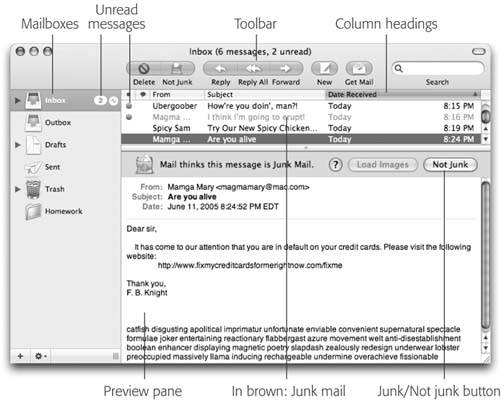Section 10.1. Checking Your Mail
You can get new mail and send mail you've already written in any of several ways:
-
Click Get Mail on the toolbar.
-
Choose Mailbox
 Get All New Mail (or press Shift- -N).
Get All New Mail (or press Shift- -N).
Note: If you have multiple email accounts, you can also use the Mailbox Get New Mail submenu to pick just one account to check for new mail.
Get New Mail submenu to pick just one account to check for new mail.
-
Control-click (or right-click) Mail's Dock icon, and choose Get New Mail from the shortcut menu. (You can use this method from any program, as long as Mail is already open .)
-
Wait. Mail comes set to check your email automatically every few minutes. To adjust its timing or turn it off completely, choose Mail
 Preferences, click General, and choose a time interval from the "Check for new mail pop-up menu.
Preferences, click General, and choose a time interval from the "Check for new mail pop-up menu.
At this point, Mail contacts the mail servers listed in the Accounts pane of Mail's Preferences window, retrieving new messages and downloading any files attached to those messages. It also sends any outgoing messages that couldn't be sent when you wrote them.
Tip: If you'd like to keep tabs on Mail's doings, choose Window
 Activity Viewer ( -0). You get a Stop button, progress bar, and other useful information for each task that Mail is working on.Also, if you're having trouble connecting to some (or all) of your email accounts, choose Window
Activity Viewer ( -0). You get a Stop button, progress bar, and other useful information for each task that Mail is working on.Also, if you're having trouble connecting to some (or all) of your email accounts, choose Window  Connection Doctor. Mail does its best to explain the problem.
Connection Doctor. Mail does its best to explain the problem. POWER USERS' CLINIC
The Mighty Morphing Interface
You don't have to be content with the factory-installed design of the Mail screen. You can control almost every aspect of its look and layout.
For example, you can control the main window's information columns exactly as you would in a Finder list view windowmake a column narrower or wider by dragging the right edge of its column heading, rearrange the columns by dragging their titles, and so on. You can also control which columns appear using the commands in the View  Columns menu. Similarly, you can sort your email by clicking these column headings, exactly as in the Finder. (Click a second time to reverse the sorting order.)
Columns menu. Similarly, you can sort your email by clicking these column headings, exactly as in the Finder. (Click a second time to reverse the sorting order.)
The various panes of the main window are also under your control. For example, you can drag the divider bar between the Messages list and the Preview pane up or down to adjust the relative proportions , as shown here. In fact, you can get rid of the Preview pane altogether by double-clicking the divider line, double-clicking just above the vertical scroll bar, or dragging the divider line's handle all the way to the bottom of the screen. Bring it back by dragging the divider line up from the bottom.
You can also control the Mailboxes column. Drag its thin vertical line (or the fatter ribbed handle at the bottom) inward or outward to make the column wider or narrower, for example; you can even drag it so tightly that you see only the mailboxes' icons. Make the column disappear or reappear by choosing View  Hide Mailboxes (or
Hide Mailboxes (or  Show Mailboxes), or by pressing Shift- -M. And if you're super-tight on screen space, you can make your mailbox icons a quarter of their normal size by choosing View
Show Mailboxes), or by pressing Shift- -M. And if you're super-tight on screen space, you can make your mailbox icons a quarter of their normal size by choosing View  Use Small Mailbox Icons.
Use Small Mailbox Icons.
Finally, you have full control over the toolbar, which works much like the Finder toolbar. You can rearrange or remove buttons (by ![]() -dragging them); add interesting new buttons to the toolbar (by choosing View
-dragging them); add interesting new buttons to the toolbar (by choosing View  Customize Toolbar); change its display to show just text labels or just iconseither large or small (by repeatedly
Customize Toolbar); change its display to show just text labels or just iconseither large or small (by repeatedly ![]() -clicking the white, oval, upper-right toolbar button); or hide the toolbar entirely (by clicking that white button or using the View
-clicking the white, oval, upper-right toolbar button); or hide the toolbar entirely (by clicking that white button or using the View  Hide Toolbar command).
Hide Toolbar command).
And if Mail's all-gray toolbar buttons make you pine for the more colorful toolbar of Outlook Express, download Mail Stamps from www.andrewescobar.com/mailstamps/ to restore Mail to its older, multicolored toolbar.
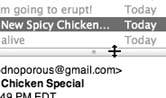
10.1.1. The Mailboxes Column
Mail, like Outlook Express, lists your various email folders in a column on the left-hand side of the window. In this Mailboxes column, you'll find the usual suspects , sometimes hidden by flippy triangles : Inbox, Outbox, Sent, Drafts, and so on. Only a few of these mailboxes may be new to you:
-
Junk appears automatically when you use Mail's spam filter, as described later in this chapter.
-
Trash works a lot like the Trash on your desktop, in that messages you put there don't actually disappear. They remain in the Trash folder until you permanently delete them or move them somewhere elseor until Mail's automatic trash-cleaning service deletes them for you (Section 10.3.11).
-
Anything else is usually a folder that's stored on your Mac for mail-filing convenience. You can set these folders up yourself, as explained on Section 10.3.5.
|
To see what's in one of these folders, click it once. The list of its messages appears in the top half of the main window. When you click a message name, the message itself appears in the top half of the right side of the window (this is the Messages list). When you click a message name, the message itself appears in the bottom half of the main window (the Preview pane). Figure 10-1 shows the idea.
EAN: N/A
Pages: 371