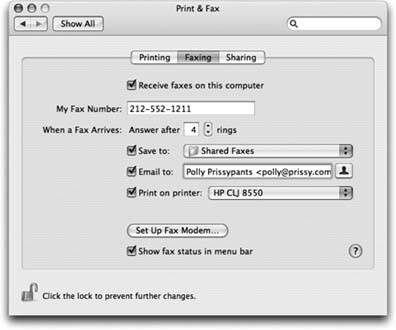Section 8.2. Faxing
Mac OS X's built-in faxing feature saves you the price of a real fax machine, plus all the paper and cartridges that go with it. Faxing from the Mac also eliminates the silly ritual of printing something out just so that you can feed it into a fax machine. And because your fax originates directly from the heart of Mac OS X instead of some crummy 200-dpi fax-machine scanner, it blesses your recipient with a good-looking document.
Here's the basic idea: When faxes come in, you can read them on the screen, opt to have them printed automatically, or even have them emailed to you so that you can get them wherever you are in the world. (Try that with a regular fax machine.) And sending a fax is even easier on a Mac than it is on a regular fax machine. You just use the File  Print command, exactly like youre making a printout of the onscreen document.
Print command, exactly like youre making a printout of the onscreen document.
There are two downsides to using a Mac as a fax machine, though:
-
The Mac needs its own phone line . Otherwise, when your Mac answers each incoming call, your friends and relatives will get a screeching earful as they try to call to express their love.
Tip: You can avoid this prerequisite if you use your Mac exclusively for sending faxes, since it won't pick up the phone when people call.
-
You can't fax from a book or magazine . The one big limitation of computer-based faxing is that you can only transmit documents that are, in fact, on the computer . That pretty much rules out faxing notes scribbled on a legal pad, clippings from People magazine, and so on (unless you scan them in first).
8.2.1. Setting Up Faxing
Open System Preferences. Click Print & Fax. Click the Faxing tab.
If you intend to send faxes from the Mac, type in your return fax number. If you intend to receive faxes, turn on "Receive faxes on this computer." Then specify how you want to handle incoming faxes, as described in Figure 8-5.
Tip: If you're smart, you'll also turn on "Show fax status in menu bar." It installs a fax menulet that lets you monitor and control your faxing.
|
8.2.2. Sending a Fax
When you're ready to send a fax, type up the document you want to send. Choose File  Print. In the Print dialog box (Figure 8-3), open the PDF pop-up button and choose Fax PDF.
Print. In the Print dialog box (Figure 8-3), open the PDF pop-up button and choose Fax PDF.
The dialog box shown at bottom in Figure 8-6 appears. Here are the boxes you can fill in:
-
To . If you like, you can simply type the fax number into the To box, exactly the way it should be dialed : 1-212-553-2999 , for example. Or you can send a single fax to more than one number by separating each with a comma and a space.
-
Presets, Settings . Most of the time, fiddling with the lower pop-up menu, let alone saving your settings as a Preset, isn't relevant to sending a fax. (ColorSync? On a black-and-white fax? Get real!) But the standard printing controls are here for your convenience. You can use the Scheduler pane to specify a time for your outgoing fax, the Layout pane to print more than one "page" per sheet, and so on.
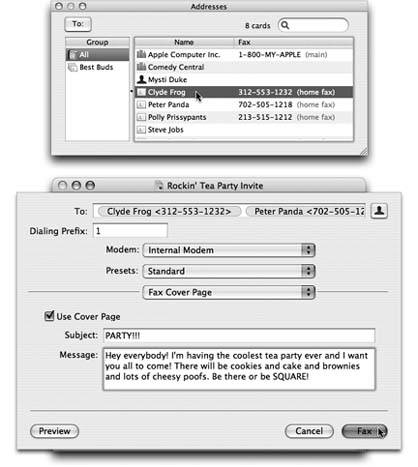
Figure 8-6. Top: This miniature version of the Address Book program is "look, don't touch." You can choose someone's name here by double-clicking, but you can't add a new person to the list. All phone numbers appear here, so look for those identified (in gray type) as fax numbers . (Your fax-number listings probably don't include the 1 you need for a long distance call; that's why Apple gave you a separate Dialog Prefix box.) If you've built groups in your address book, you can send to everyone in a group at once. After you've double-clicked a fax number or group name, close the Address Book list.
Bottom: Fill in this dialog box in readiness to send a fax.
-
Use Cover Page, Subject, Message . If you turn on this checkbox, you're allowed to type a little message into the Subject and Message boxes.
-
Preview . This button opens your outgoing fax in Preview (Section 14.16), so you can see exactly what it will look like. Choose File
 Save As at this point to keep a copy of the fax youre sending.
Save As at this point to keep a copy of the fax youre sending.
8.2.3. Sending
When everything looks good, hit the Fax button. Although it may look like nothing is happening, check your Dock, where the icon of a secret program called Internal Modem has appeared. If you click it, you'll see a clone of the dialog box shown in Figure 8-7, indicating the progress of your fax. Here you can pause the faxing, delete it, or hold it exactly as you would a printout. (Your Fax menulet, if you've installed it, also keeps you apprised of the fax's progress; see the tip on Section 8.2.2.)
Otherwise, you don't get much feedback on the faxing process. Once the connection sounds are complete, you don't hear anything, see anything, or receive any notice that the fax was successful.
(If your fax was not successful, the Internal Modem window automatically reschedules the fax to go out in five minutes.)
|
8.2.3.1. Checking the log, checking the queue
To see Mac OS X's record of sent and received faxes, you have to open the Fax List. Here are two ways to get there:
-
Open the Print & Fax pane of System Preferences. Click Faxing. Click Set Up Fax Modem. In the Fax List window, double-click Internal Modem.
-
In your Applications
 Utilities folder, open Printer Setup Utility. Choose View
Utilities folder, open Printer Setup Utility. Choose View  Show Fax List. Double-click Internal Modem.
Show Fax List. Double-click Internal Modem.
Either way, you now get a status window that looks a lot like the one for a regular printer (Figure 8-4).
8.2.4. Receiving a Fax
A Mac that's been set up to answer calls does a very good impersonation of a fax machine. You don't even have to be logged in to get faxes, although the Mac does have to be turned on. In System Preferences  Energy Saver, turn on "Wake when modem detects a ring to prevent your Mac from being asleep at the big moment.
Energy Saver, turn on "Wake when modem detects a ring to prevent your Mac from being asleep at the big moment.
When a fax comes in, the Mac answers it after the number of rings you've specified. Then it treats the incoming fax image in the way you've specified in System Preferencesby sending it to your email program, printing it automatically, or just saving it as a PDF file in a folder that you've specified.
EAN: N/A
Pages: 371