6.5. Joining Lists Together On Section 4.3 you learned how to use ampersands to link strings together (to concatenate them, in nerd-ese). You can do the same thing for lists, too, which is a great way to join related items under one virtual roof. For instance: --Example 1: set combinedList to {"Tomato", "Carrot", "Rutabega"} & {"Broccoli", "Pepper"} --combinedList is now {"Tomato", "Carrot", "Rutabega", "Broccoli", "Pepper"} --Example 2: set bigList to (items 1 thru 3 of combinedList) & ¬ (items 2 thru 4 of combinedList) (* bigList is now {"Tomato", "Carrot", "Rutabega", "Carrot", "Rutabega", "Broccoli"} *) --Example 3: set luckyNumbers to {1, 6, 28} & 496 --luckyNumbers is now {1, 6, 28, 496}
These three examples each illustrate an important aspect of concatenating lists: Example 1 shows how you can concatenate two separate lists to create one unified list. That would be useful if you wanted to merge a list of your first-grade and second-grade students, for example, into a single all-student master list. Example 2 demonstrates that you can concatenate different sections of the same list. If you wanted to put together a list of only students whose names start with A, E, I, O, and U (for your vowel-themed class party), for instance, you could use concatenation to assemble a new list from these separate subgroups (the list of students whose first names begin with A, concatenated with the list of students whose first names begin with E, and so on). Example 3 shows that you can append a single item to a list, using concatenation as well. If a new student transferred into your class, for example, you could concatenate the student's name directly to your existing class list.
 | Behind the scenes, the code from Example 3 is actually turning the number 496 into a single-item list. That means AppleScript is actually concatenating this: |
|
set luckyNumbers to {1, 6, 28} & {496}
 | Why does that matter? It shows that AppleScript can only concatenate two objects that are the same type (in this case, two lists). If you try to concatenate two objects that are of different types (like an alias and a number), AppleScript can't combine the two objects, so it simply throws them in a list together. |
|
As these examples show, list concatenation is a powerful tool in any AppleScripter's toolbox. For further list-concatenating inspiration, though, just read on. 6.5.1. Merging File Lists If you want to display all the items in a particular folder, you can do it easily with the choose from list command: tell application "Finder" set allApps to the name of every file in folder "Applications" end tell choose from list allApps
Or, if you'd like to present a dialog box of all the files in the frontmost Finder window, you can modify your script to do that, too: tell application "Finder" set allFiles to the name of every file in the front window end tell choose from list allFiles
Even better, though, would be if your script could summarize all the files in all open Finder windows. That way, you wouldn't have to go searching through every window onscreen just to find the one that contains a particular file. You can pull off this stunt by using the word every twice: the first time to locate all open windows, and the second time to get all the files in those windows. Here's how it would look in your script tell application "Finder" set allFiles to the name of every file in every Finder window end tell choose from list allFiles
Now, when you run your script, you'll see something like Figure 6-6. Unfortunately, the list this script displays is passivenothing happens if you double-click a file's name. To be truly useful, the dialog box should take the file you select, figure out which window it came from, and open the file for you automatically.
To do that, your script needs to iterate through all the open Finder windows, and search for the window that contains the file you selected. Here's how: tell application "Finder" set allFiles to the name of every file in every Finder window end tell set chosenFile to (choose from list allFiles) tell application "Finder" set allWindows to every Finder window repeat with curWindow in allWindows if (name of every file in curWindow) contains chosenFile then set fileInCorrectLocation to file (chosenFile as string) ¬ of curWindow open fileInCorrectLocation end if end repeat end tell
Here's how these extra lines work: After getting a list of every file in every Finder window, the script asks you which file you'd like to open. Whichever you select, the script puts the file's name into the chosenFile variable. The script gets a list of every open Finder window and stores that list in allWindows. Each time the repeat with statement runs, the script sets curWindow to the next item in the list of windows. (See Section 6.4.1 for more on how repeat with statements work.) The script sees whether curWindow (the window it's currently checking) contains the file you selected. If it does, the script opens the file straight from that window. Otherwise, the script runs the repeat statement again, checking the next Finder window to see if it contains the file you chose.
By the time the script finishes running, it will have found the window that contains your chosen file and opened the file for you. Mission accomplished! Gem in the Rough
Listing Folders and Disks | Like many things in AppleScript, there's more than one way to get a list of the items in a folder. The list folder command, from the Standard Additions dictionary (Sidebar 3.5), is perfect if you know exactly what folder you want to get the items from. For example, this command: set systemItems to (list folder ¬ ":System:Library:")
obtains a list of the files and folders inside your System folder and puts that list into the systemItems variable. That command, however, would also include invisible files and folders in the list (you can tell because they start with a period). If you'd rather omit such invisible itemsbecause they're too geeky for you, for instancejust specify without invisibles: set systemItems to (list folder ¬ ":System:Library" without invisibles)
One nice thing about the list folder command is that it's flexible enough to work even outside of a tell statement directed at the Finder. The not-so-great thing about list folder, though, is that it doesn't give you nearly as much control over which items appear in your list as using the every keyword with the Finder; for example, you can't get a list of week-old files with list folder. However, no matter which of those commands you use to list files and folders, neither one can list the disks connected to your computer. For that, you have to use the special list disks command, which returns a list of all the CDs, DVDs, floppy disks, and hard drives you can see on your desktop. |
|

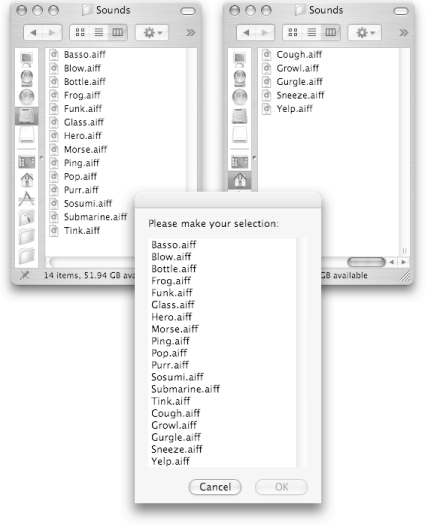
 Library
Library