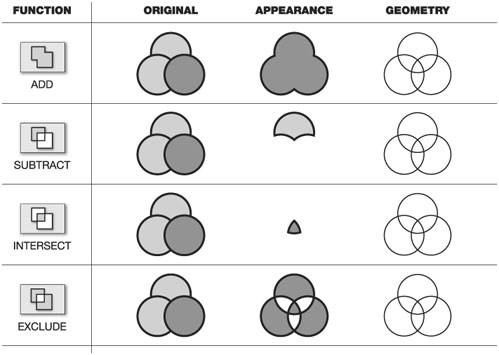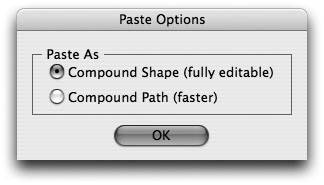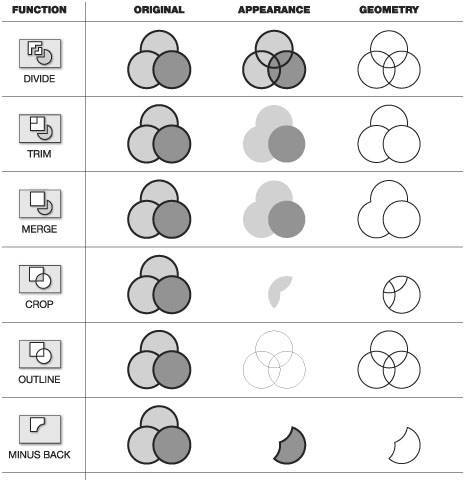Exploring the Pathfinder Palette
| In Chapter 2, we learned about using the basic drawing tools like the Rectangle tool and the Ellipse tool. Those tools are great on their own, but you'll often need to create shapes that are a bit more complex. Although you can use a variety of the tools we've mentioned so far in this chapter to create and edit paths of any shape, there are many times when it's far easier to combine simple shapes to create more complex ones. It can also be easier to edit existing shapes using other shapes rather than trying to adjust the anchor points of individual paths. Illustrator's Pathfinder palette, which you can open by choosing Window > Pathfinder, contains a wellspring of functions that you can perform with at least two selected paths. Combining Shapes with Shape ModesThe top row of the Pathfinder palette contains four functions, called shape modes, which are used to combine multiple selected shapes in different ways. Once a shape mode is applied, the resulting shape is referred to as a compound shape. When you create a compound shape from multiple selected objects, the resulting shape appears as a single object and takes on the attributes of the topmost object (Figure 4.55). Using the Direct Selection tool, you can select the individual objects in the compound shape and edit them. See the sidebar entitled "Illustrator Shape Modes and Photoshop Shape Layers" for additional functionality that you can take advantage of when using compound shapes. Figure 4.55. Here are some examples of the different possible shape modes you can apply. The following are the four different shape modes that you can choose from in the Pathfinder palette:
It is certainly useful to be able to select the individual objects of a compound shape, but many times you just want to create a new shape that combines all of the selected shapes. To do so, you can expand a compound shape by clicking the Expand button in the Pathfinder palette. If, when you're creating a compound shape, you know that you want to expand it, you can hold the Option (Alt) key while clicking the Add, Subtract, Intersect, or Exclude buttons. This applies the function and expands the shape in one step.
Additionally, you can release a compound shape by choosing Release Compound Shape from the Pathfinder palette menu. Releasing compound shapes returns the objects to their individual states and appearances.
Changing Paths with PathfindersThe functions in the second row of the Pathfinder palette are called pathfinders, and unlike with compound shapes, when you use pathfinders, they do not retain the original objects. Once you apply a pathfinder function, the paths are changed permanently (Figure 4.57). The following are the six pathfinder functions in the Pathfinder palette:
Figure 4.57. Here are some examples of the different possible pathfinder functions that you can apply. Once you've applied a pathfinder function, you can choose Repeat Pathfinder from the Pathfinder palette menu to apply the same effect again. In reality, it takes longer to access the palette menu than it does to just click the actual icon in the palette, but by having this function available, you can assign a keyboard shortcut to it in the Keyboard Shortcuts dialog if you find that you use these functions often. From the Pathfinder palette menu, you can also choose Pathfinder Options, where you can set the level of precision to use when applying pathfinder functions (lower numbers may result in more complex paths). You can also specify that Illustrator should remove redundant points (always a good idea) and should remove unpainted artwork when performing Divide or Outline functions. |
EAN: 2147483647
Pages: 147