Searching for Recipients
As your organization and the number of recipients in it grows, scrolling through lists of recipients to find the ones you need can become quite time-consuming. Fortunately, the Active Directory Users and Computers tool can help. This section describes how to use filtering and search tools to make finding a recipient easier.
Filtering Recipients
If you are looking for certain types of recipients, try filtering the recipient objects that are displayed in the Users folder. By default, all types of recipients are shown when you select the Users folder, including public folders. You can filter that view so that only selected types of recipients are shown. For example, you can choose to view only public folders or only contacts. Filtering your recipient view can be useful if you are looking for a specific recipient and the list based on recipient type is not very long, or if you need to select all recipients of a certain type.
To apply a filter, select the Users folder in Active Directory Users and Computers, and choose Filter Options from the View menu. You can also click the Filter Options button (the one that looks like a funnel) on the toolbar. The dialog box shown in Figure 9-22 opens. The default setting is to view recipients of all types. Select the Show Only The Following Types Of Objects option, and then select the types of recipients you want to view. When you click OK, the Users folder displays only those types of recipients.
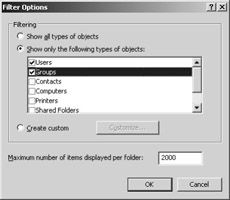
Figure 9-22: Setting recipient filtering options.
The Filter Options dialog box also lets you specify how many recipients should be displayed per folder. Be careful with this one, however. If you set the number too low, many important items might not be shown. Also, keep in mind that the filter options you set apply to the entire Active Directory hierarchy, not just to the Users folder. This means that if you set the filter to show only users and groups, for example, no computers will show up in your Computers folder until you reset the filter.
Another powerful service the Filter Options dialog box offers is the ability to configure custom filters. Select Create Custom and click the Customize button to open the dialog box shown in Figure 9-23. You can create a custom filter based on combinations of just about every field in all the tabs that you use to configure a recipient. Click the Field button to choose a field from the drop- down menu. Use the Condition drop-down menu to choose conditions, such as Begins With or Is (Exactly), and then enter the value under Value. Click Add to add your criterion to the list. You can enter multiple criteria for searching. Figure 9-23 shows a filter that will find all recipients whose city is Huntsville, whose department is Sales, and whose ILS settings are not present.
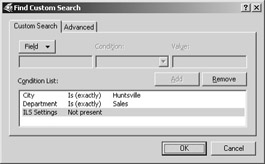
Figure 9-23: Creating a custom filter.
Finding Recipients
Active Directory Users and Computers also provides a recipient search tool that allows for some pretty sophisticated searching criteria. You open this tool by choosing Find from the Action menu. The Find Users, Contacts, And Groups dialog box appears (Figure 9-24).
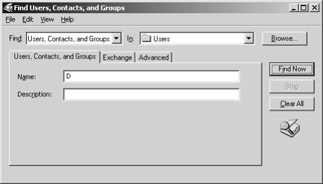
Figure 9-24: Finding recipients in Active Directory Users and Computers.
Use the Find field to specify what types of objects you want to find. The default is to find users, groups, and contacts. Use the In field to specify the folder in which you want to perform the search. The default is to search in the Users folder. Enter any part of a name or description and click Find Now to begin the search. The search shown in Figure 9-24 returns all users whose names begin with a “D.” The dialog box expands to display the results (Figure 9-25). You can manipulate objects in the search results just as you would in the main Active Directory Users and Computers console by right-clicking them to access their shortcut menus.
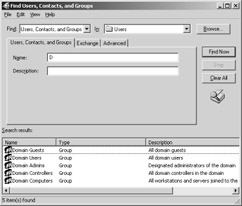
Figure 9-25: Displaying the results of a search.
You can also use a few advanced options to narrow down your search. The Exchange tab in the Find Users, Contacts, And Groups dialog box lets you specify that you want to view only Exchange recipients in your search results, and it even lets you set the specific types of recipients you want displayed. The Advanced tab provides custom filtering that works in same way as the custom filtering in the Filter Options dialog box, discussed in the previous section.
| Tip | The Find feature is one of the most useful tools in Active Directory Users and Computers. We find ourselves using it regularly to manage recipients. Using Find is much handier than using even the custom filtering choices, and it’s certainly quicker than scrolling through long lists of recipients in the main Active Directory Users and Computers window. |
EAN: 2147483647
Pages: 254
- Command Reference
- PE-CE Routing Protocol-OSPF and EIGRP
- TE Basics
- Implementing MPLS QoS for Layer 2 VPN Implementations
- Case Study 2: Implementing Multi-VRF CE, VRF Selection Using Source IP Address, VRF Selection Using Policy-Based Routing, NAT and HSRP Support in MPLS VPN, and Multicast VPN Support over Multi-VRF CE