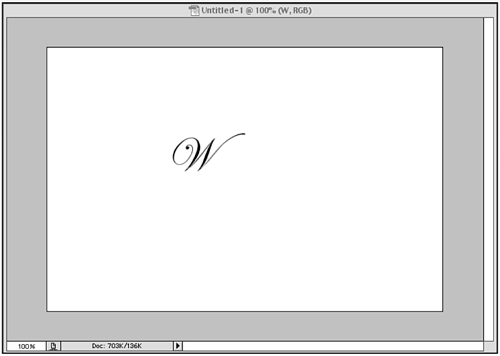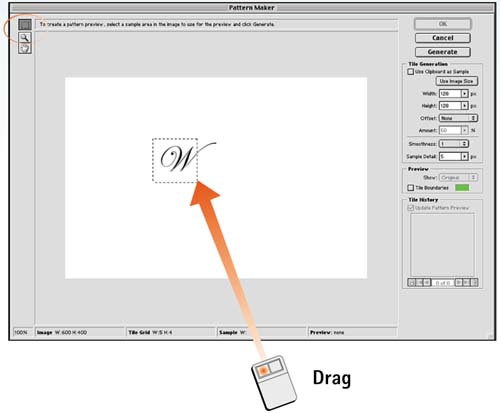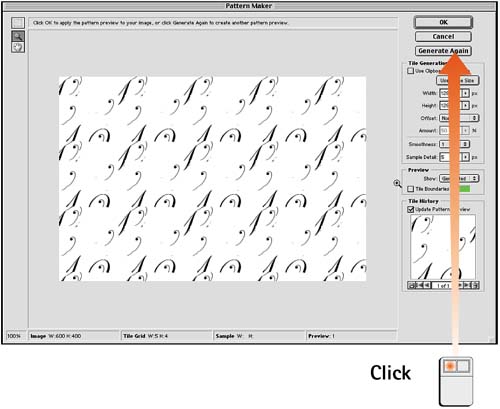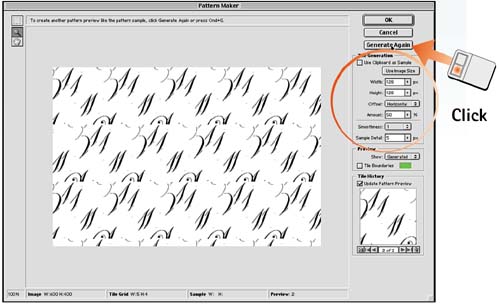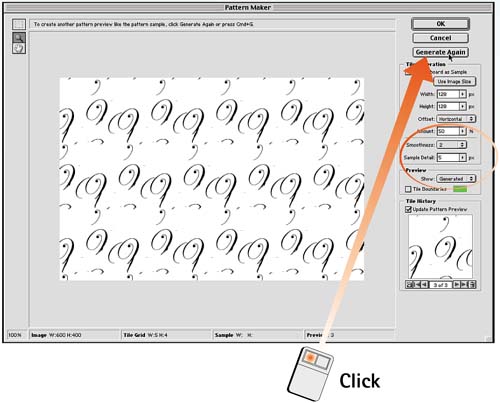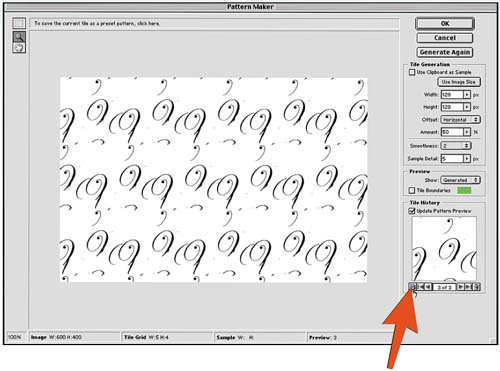Task 9 How to Use the Pattern Maker
| The Pattern Maker generates random patterns that can be applied to an image or saved as a preset. This tool goes beyond simply allowing you to save patterns; it assists you in creating custom tiles that can be used to develop amazing abstract patterns and backgrounds.
|
EAN: 2147483647
Pages: 144