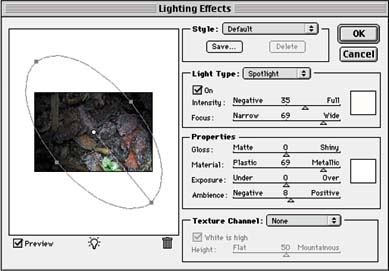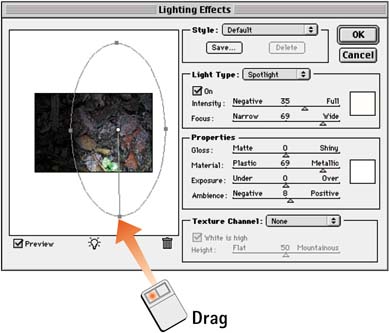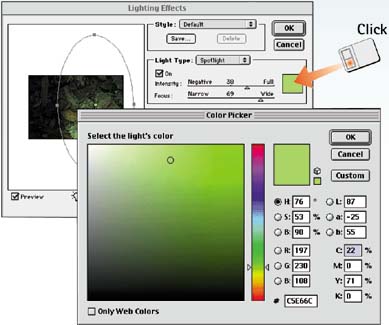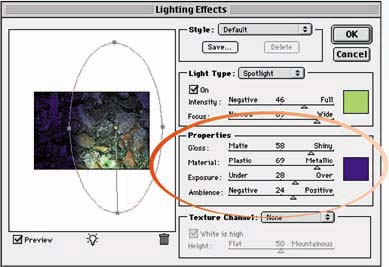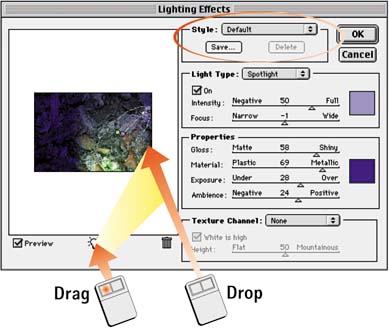Task 3 How to Create Lighting Effects
| The Lighting Effects filter casts multiple spotlights of different colors, falling across the image as though it were a flat surface. The filter gives you full control over the focus and direction of the light, as well as the color, exposure, surface texture, and ambient light characteristics. Use this filter to add depth and drama to an image, as well as to build interest into a composition by highlighting a focal point.
|
EAN: 2147483647
Pages: 144
- Step 1.1 Install OpenSSH to Replace the Remote Access Protocols with Encrypted Versions
- Step 3.2 Use PuTTY / plink as a Command Line Replacement for telnet / rlogin
- Step 3.3 Use WinSCP as a Graphical Replacement for FTP and RCP
- Step 4.5 How to use OpenSSH Passphrase Agents
- Step 5.1 General Troubleshooting