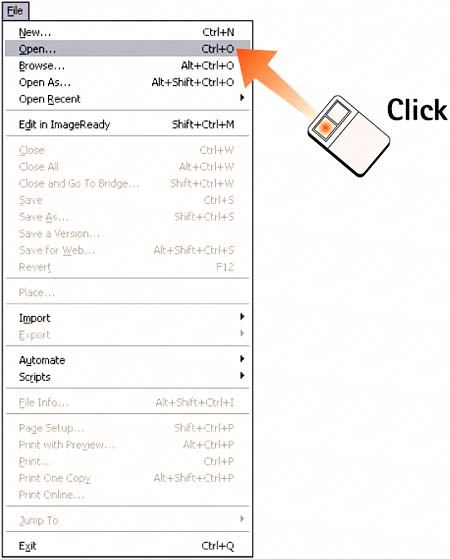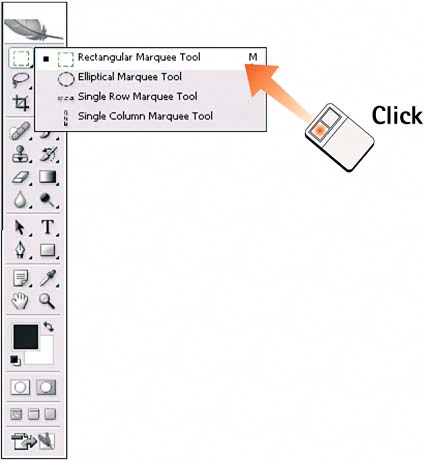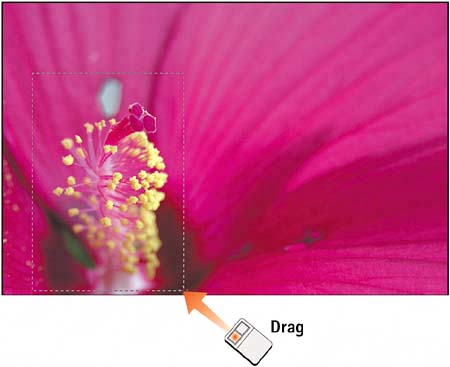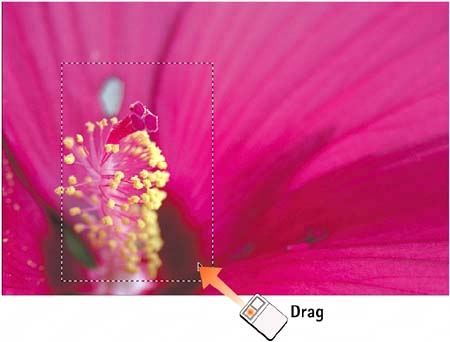Task 1 How to Select Geometric Areas
| Selecting geometric areas such as circles, ovals, and rectangles is a common Photoshop task. Reasons for selecting geometric areas include lightening an area to place text on it, deleting a section of the image, and preparing to crop the image. 1. Open the FileSelect File, Open to open the desired file.
2. Select the Marquee ToolSelect the Rectangular Marquee tool to draw a rectangular selection; select the Elliptical Marquee tool to draw an oval selection. (Other tools offer the option of selecting a vertical or horizontal row of a single pixel.) To select any tool not currently visible in the toolbox, click and hold the current marquee tool; in the pop-out menu that appears, select the desired tool. The selected tool now appears on the toolbox button and in the Options bar at the top of the screen.
3. Draw the SelectionMove the mouse pointer onto the image and click and drag to draw the selection. If the selection is not where you want it, click once outside the selection to deselect the area and drag to redraw the selection.
4. Move the Selection As NeededAfter you create the selection, you can move the selection area (the ellipse or the rectangle, for example) to another area in the image. With the Marquee tool still selected, click inside the active selection and drag to move its location.
5. Deselect As NecessaryIf you want to deselect the area and start over, choose Select, Deselect to deactivate the current selection. You also can deactivate a selection by clicking outside the selected area or by pressing Ctrl+D (Windows users) or 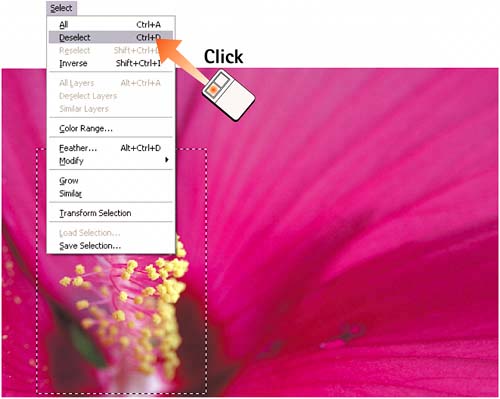
|
EAN: 2147483647
Pages: 184