Configuring Windows Media Load Simulator
Before opening Windows Media Load Simulator, make sure you log on to the client computer using the same user name that you used during the installation process. This is important because Windows Media Load Simulator installation makes some changes in the Windows Media Player configuration file that are individualized for each user.
| Warning | If you do not log as the installing user, Windows Media Load Simulator will not be able to stream using the MMS protocol. |
With Windows Media Load Simulator, you can simulate the load of almost any number of clients. Not only can you set the number of clients, but you can also assign tasks to them. For example, you can have 30 clients playing files all the way through, 10 clients opening and closing connections, and 10 clients seeking through files. You can also monitor the effect of using the authentication and authorization plug-ins to authenticate clients before streaming to them. All of these tasks add to the load on the server and take up bandwidth on the network.
-
On the client computer, open Windows Media Load Simulator, and on the Tools menu, click Configurations (Wizard).
-
Type the name of the server you want to target for the load test, such as Coho01.
-
Select the protocols to use for connecting to the server. See chapter 3 for a description of the different protocols that can be used with Windows Media 9 Series.
Note If you select HTTP, ensure that HTTP streaming is enabled on your server. See the previous chapter for more information.
-
Add the names of the test files. The files and the protocols you selected are added to the list, as shown in figure 8.4.
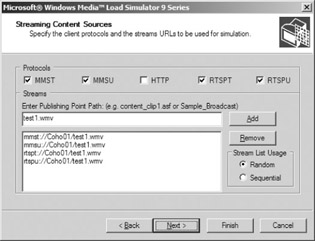
Figure 8.4: Specifying the files and protocols to use for load testing. -
Enter the number of clients you would like to simulate with each profile. For the first test, the Coho Winery Webmaster started with a conservative number and a straightforward profile, just to understand how the load simulation works. She used 10 clients in the Long Play profile, and 0 in all the others as shown in figure 8.5.
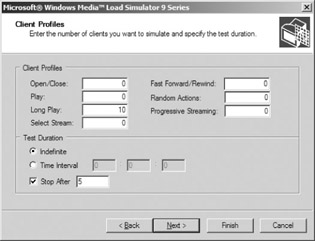
Figure 8.5: Selecting the load simulation profile.
Clients with the Long Play profile simply play the content. If the 10 clients are streaming a 100 Kbps file, you should see a total bandwidth of around 1,000 Kbps. The Seek profile simulates users seeking to different parts of files. You will notice during the simulation that bandwidth fluctuates with the content. As you add different profiles, the bandwidth increases as clients perform actions, like opening files, closing files, and seeking.
| Note | The Coho Winery Webmaster bypassed the next two pages of the wizard. She chose not to enable client-side logging because the results would be unreliable since no actual streams are being delivered, and she does not want to simulate user authentication because that would require her to use digest authentication, which is not a viable solution for the winery Web site. |
-
On the Load Simulator Monitoring Options page, click Enable Load Simulator Logging. This log shows the test results generated by Load Simulator. An entry is made for every instance in which a problem occurs with the client’s streaming experience. After each test session, a set of summary statistics will also be recorded at the end of the log including information such as the total number of clients, total packets received, total number of streaming errors, and so on.
-
Enable Server Performance Logging. This log collects server performance data. Data can only be collected when the load simulation computer uses an account that has administrative privileges on the server. You can also view the performance monitor on each computer or from the group in the Windows Media Services snap-in.
-
On the client computer, open the following monitors, so you can view the health of the system during the test:
-
Task Manager on the client computer to monitor CPU Usage on the Performance tab.
-
Load Simulation Status. This tab on Windows Media Load Simulator shows when the test begins and ends, and streaming errors that occur.
-
-
Start Windows Media Load Simulator and watch the server and client monitors.
-
Reconfigure your test profile to change the number of clients connecting or the type of connections being made. On the second test, the Coho Winery Webmaster boosted the number of clients to 50 and added seeking, opening and closing, and additional tasks to the mix in order to stress the server even more. Figure 8.6. shows the updated test profile.
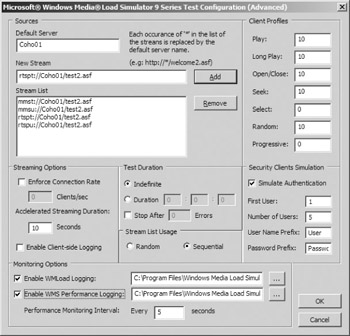
Figure 8.6: Updated profile for the second load test.
EAN: 2147483647
Pages: 258