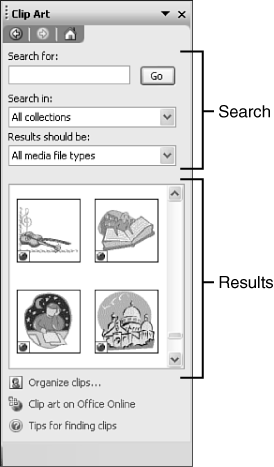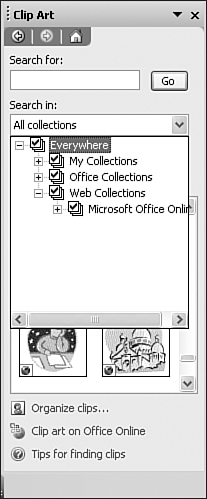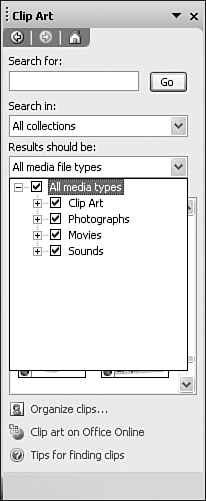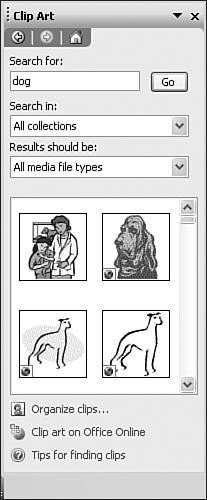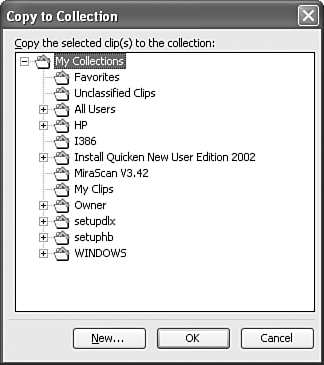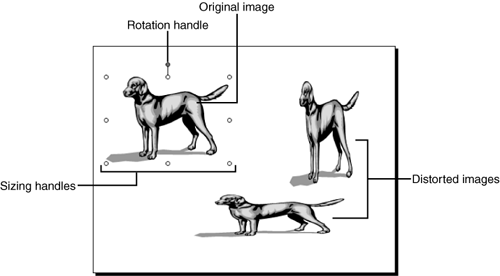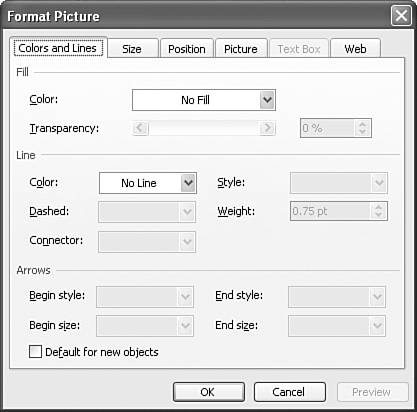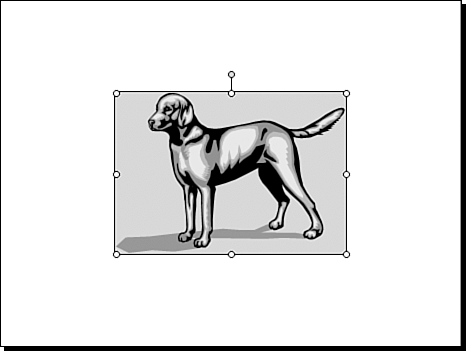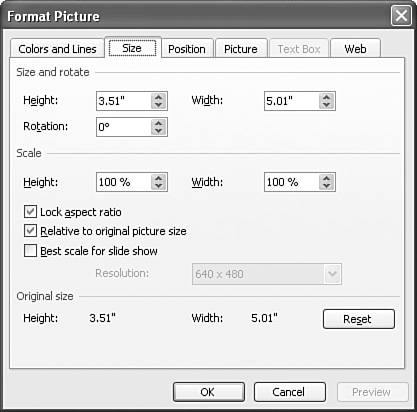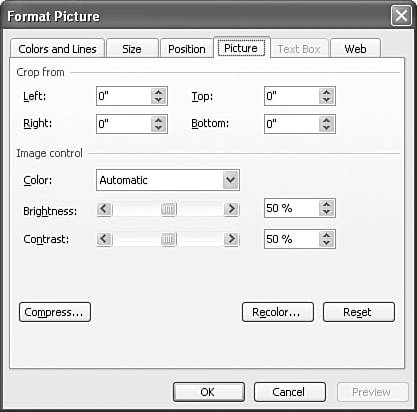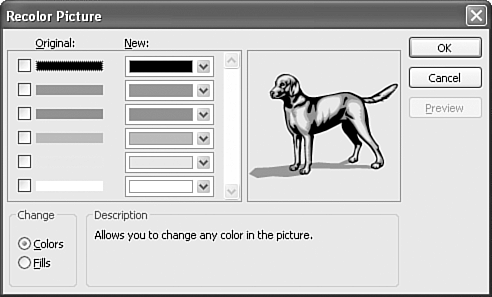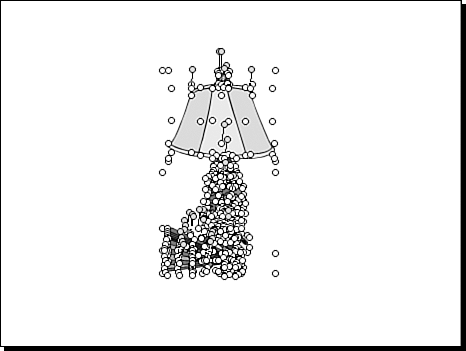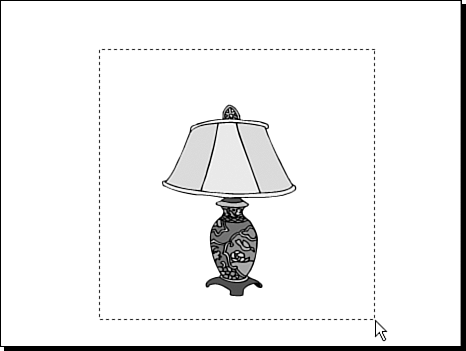Inserting Clip Art
| The most easily accessible art you have comes with PowerPoint in the form of clip art images. These are images created by an artist in such a way that they can be enlarged, shrunk, or even distorted. Further, they're often combinations of images that can be separated. You can also modify them by changing colors or adding drawings of your own. To insert a clip art image, follow these steps:
Figure 6.2. The Clip Art search functions help you find the images you need. Finding Images by Using the Clip OrganizerInserting an image from the Clip Art task pane is easy. Finding exactly the right image can be more difficult, but PowerPoint makes it easy to search for and find clip art images. Let's poke around a bit to see how the Clip Art task pane works. First, click the Search In drop-down list box to see which collections are active and to select or deselect collections (see Figure 6.3). Figure 6.3. You can limit a search to specific collections or add collections, such as the clip art collection found at the Microsoft Web site. Collections are organized hierarchically, with main groups of folders and several subfolders. As you search a hierarchy, you'll find the following:
Practice selecting and deselecting various collections and folders. When you're ready to select a specific collection, you'll find these options:
After you select the collections you want to use, click the Results Should Be drop-down list box to select the media types you want to search for (see Figure 6.4). Figure 6.4. Besides clip art, you can search for all sorts of media, including photographs, movies, and sounds. You can also browse and select specific media formats. Unless you're an expert, most of these different media formats won't mean much to you. Nor does it really matter. Just select the broad categories you want, such as Clip Art or Photographs. At this point, let's not complicate things with the categories Movies and Sounds. The final step is to search the selected collections. If you click the Go button, PowerPoint finds and displays all the images in the selected collections. However, you can further narrow your search by typing one or more keywords, such as dog. Then when you click the Go button, PowerPoint finds only images that include "dog" or "dogs" in their keywords, and it displays the results in the Results area. If you search only the local Office collections, you'll find only one such image, but if you include the Clip Art on Office Online collection, you'll find dozens of dogs, of all breeds and colors, and in both cartoon and realistic renditions (see Figure 6.5, which also shows an expanded Results area). The small globe at the lower-left corner of an image means that it's a Web-based image. Figure 6.5. Local searches may result in few matches; if you go to the Internet (Web Collections), you're more likely to find what you're looking for. You can expand the Results area, as shown in Figure 6.5, by clicking the Expand Results button at the upper left of the Results area. This enables you to see more images at once. Using Images from the Clip OrganizerAfter you find the image you want, you can insert it into a slide by clicking it. However, with an image you think you'd like to use a lot or find more quickly, you can copy the image to a specific collection, such as a folder on your computer's hard drive. Even better, if it's an online image, you can download it to a local collection. To move an image to an easy-to-find collection, follow these steps:
You now can insert these images in two different ways:
Does all this sound a little confusing? Don't worry. Just remember that you can quickly get to your personalized collection by choosing Insert, Picture, From File. Modifying Clip ArtYou've just learned the most difficult part about using clip art images. Now comes the fun part: changing clip art images so they work for you exactly the way you need them to. Moving and Sizing Graphic ObjectsThe most common changes you make to an image are to its size and location. To change the size of an image, first click the image to display the sizing and rotation handles (see Figure 6.7). Then size the image by using these options: Figure 6.7. Distorting an image can give you many variations from a single clip art image.
You can come up with some pretty interesting variations such as small, short, and skinny dogs, or large, tall, and fat ones, all from the same image (refer to Figure 6.7). To move an image, simply position the mouse pointer over the image and when the pointer turns to a four-way arrow, click and drag the image to the desired location. You might need to make several attempts before you get the image in just the right location and at the right size. Using Snap to GridPowerPoint's Snap to Grid feature sometimes helps and sometimes gets in the way of positioning an image exactly where you want it. By default, the screen is invisibly divided into 1/12-inch segments. Thanks to the Snap to Grid feature, when you drop an image, it automatically jumps to the closest grid marker. This can be helpful when you're trying to align several objects at the same horizontal or vertical location. But if you need to nudge an image somewhere between the grids you have two options:
Don't forget that although you normally, and more easily, move images by using the mouse, you can use the keyboard, too. Rotating an ImageSometimes the orientation of an image isn't quite right. For example, the dog might be facing the wrong way or might need to be heading up hill. To rotate an image, click it once to display the sizing and rotation handles (refer to Figure 6.7). Then, drag the rotation handle right or left as desired. To turn the image completely around, flip the image by following these steps:
You can also flip an image vertically for example, if you want your dog to lie on its back! Formatting Graphic ObjectsPowerPoint provides literally thousands of clip art images, but sometimes it's hard to find exactly the image you want. For example, you might find the perfect breed of dog, but it's the wrong color. PowerPoint enables you to format images in a variety of ways, some of which don't really apply here. But let's take a look at a few ways that formatting a picture might be of value to you. Double-click an image to open the Format Picture dialog box. You can also click the image you want to change and choose Format, Picture or you can right-click the image and choose Format Picture to open the Format Picture dialog box. Although typically the Picture tab displays automatically, let's start with the Colors and Lines tab (see Figure 6.8), which will help us as we talk about other ways of formatting a picture. Figure 6.8. The Format Picture dialog box is a powerful tool for modifying images and the image boxes that contain them. Each image is actually contained inside an invisible box. The Colors and Lines tab enables you to add color or lines to that box. For example, if you add a solid fill color and a line, you essentially frame the image (see Figure 6.9). Figure 6.9. You can use lines and fills to frame an image.
Spend some time playing with the picture formatting options. Many of these options are used with other graphic objects as well. Tip
Combining Clip Art and Other ObjectsThe more objects you add to a screen, the more you have to consider how they relate to each other in terms of size, location, rotation, and so on. Fortunately, PowerPoint enables you to fine-tune these relationships, helping you create a virtual work of art. Changing the Visual Order of ObjectsEach time you add an object to a slide, it's as if you're laying the object on a table. The first object is on the bottom, and the last object is on top. In PowerPoint, objects are said to be to the back (first) or to the front (last). Fortunately, PowerPoint enables you to change the order of your objects. Suppose you add an image of a cat and then add an image of a dog. Because of the order in which you add them, the dog appears in front of the cat. Because the cat is small, you want it to appear in front of the dog. To change the order of an object, follow these steps:
You can repeat these steps with other objects until you have just the right order (see Figure 6.13). Don't forget that you can change the order of any object: image, text box, placeholder, graph, and so on. Figure 6.13. You can adjust the order of onscreen images to create a three-dimensional look. Grouping and Ungrouping ObjectsAfter you painstakingly position two or three objects, you might find that as a group, they're out of alignment with the slide's text or with some other critical part of the slide. To move the group of objects all at the same time, you have two options: select them all and move them or group them to make them one object. To select multiple objects to move (or to copy or delete), follow these steps:
You can now drag the group of objects to a new location, or otherwise manipulate them the same way you do with just one object.
If you want to move or delete a single part of a combined group of objects, you have to ungroup them first. Simply right-click the group and choose Grouping, Ungroup. You can also choose the Ungroup option from the Draw button on the Drawing toolbar. You probably didn't realize this, but nearly all clip art images consist of groups of drawing images. You can ungroup such images and remove or change parts you don't like. The process is a bit more complex than what I just described, but not terribly so. For example, say you've found the perfect lamp to illustrate your point, but you don't want the fan that comes with it. Just follow these steps to ungroup and modify a clip art image:
The problem now is that you have half a gazillion objects, and trying to select each to move or size it would be nearly impossible. But here's an easy way to select them all:
|
EAN: 2147483647
Pages: 154