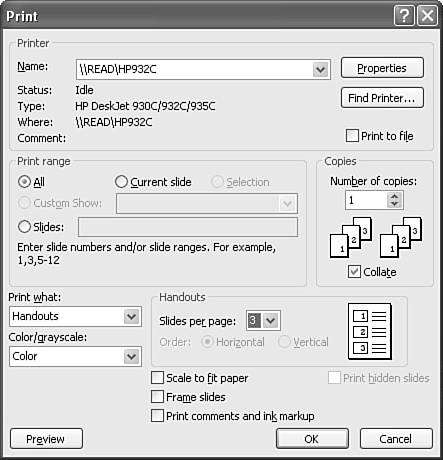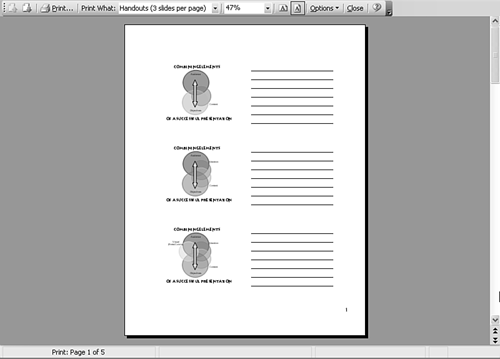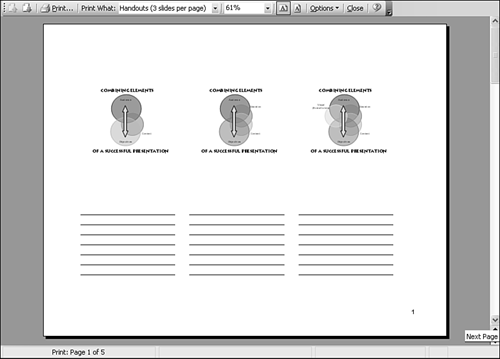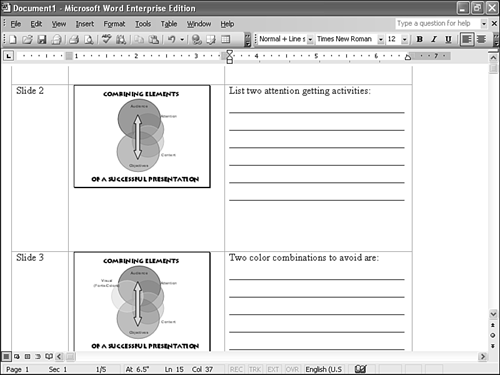Creating Handouts
| If you're bound and determined to provide your audience with printed handouts of your slides, you can at least conserve resources while helping viewers be actively involved by taking notes. Try these steps:
If you want a little more editing control over the printout, you can also send the slide show to Word by using the Send to Microsoft Word feature (refer to Figure 17.6). This way you can use Word to add a comment or two and still leave room for viewers to take their own notes (see Figure 17.12). Figure 17.10. Choosing three handouts per page also gives lined spaces for viewers to take their own notes. Figure 17.11. You can print handouts in landscape as well as portrait orientation. Figure 17.12. By using Microsoft Word, you can customize note-taking handouts. |
EAN: 2147483647
Pages: 154