Problem : Solution Restore underexposed shadow detail
Problem : Solution Restore underexposed shadow detailProblem: Image is underexposed.
Solution: Use the Levels command to bring details out of the shadows.
The Levels command's settings and optionsTo get started, choose Image Above the Input Levels sliders is a histogram that represents the pixel quantity of tonal levels in your image. Above the Output Levels sliders is a grayscale bar that represents the tonal levels to which you can reset your shadow and highlight points. Working with the Levels command adjustmentsTo understand the cause-and-effect relationship of adjusting the sliders, let's make a few simple level adjustments and watch what happens to the tones in our images. Since the Input Levels settings allow us to change the individual highlight, midtone, and shadow tonal ranges, we only need to adjust the Input Levels sliders. To start:
Adjusting the shadow detailNow that you have a feeling for the results of setting highlight, midtone, and shadow Input Levels with the sliders, let's adjust the underexposed shadow.
Out of the shadows and into the lightThe Levels command is a simple and easy way to adjust the tonal values in an image. It's useful when you want to bring out details in the shadow areas caused by underexposure or low lighting conditions. It's also useful in fine-tuning midtone and highlight values. Whenever you have an image you like, but which lacks detail in a particular tonal area, use the Levels command. You'll be surprised at what comes out of the shadows. |
EAN: N/A
Pages: 105
- Step 1.1 Install OpenSSH to Replace the Remote Access Protocols with Encrypted Versions
- Step 2.1 Use the OpenSSH Tool Suite to Replace Clear-Text Programs
- Step 5.2 Troubleshooting Common OpenSSH Errors/Problems
- Step 6.2 Using Port Forwarding Within PuTTY to Read Your E-mail Securely
- Step 6.3 X11 Forwarding

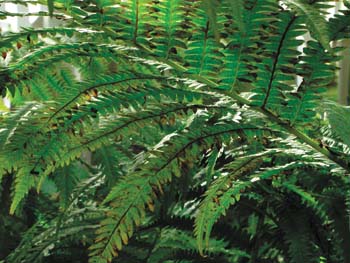
 Adjustments
Adjustments