Running the Exchange Best Practices Analyzer
The Exchange team has developed an excellent tool for helping you to find potential problems and check to see if you are following best practices in your Exchange environment. This tool is called the Exchange Best Practices Analyzer, or just the ExBPA. Originally, the ExBPA tool was a separate tool that you downloaded from Microsoft and then ran on your system. The ExBPA now comes as part of the Exchange Server 2007 software. You can find the ExBPA tool in the Exchange Management Console (EMC) toolbox work center (see Figure 21.1).
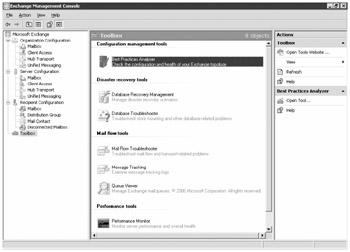
Figure 21.1: Exchange Server 2007 Tools work center
The Exchange 2007 ExBPA has been completely rewritten to take advantage of the new Windows PowerShell and the Exchange Management Shell extensions to the PowerShell.
Exchange programmers, support engineers, consultants, and other specialists have all collaborated on what is the best possible configuration for Exchange Server in different environments. From this collaboration, a consensus of the best configuration is developed and added to the ExBPA database. As new best practices are developed, the database is updated. The ExBPA downloads the most current "best practices" definitions from Microsoft so that each time you run it you are using the most up-to-date information possible.
The ExBPA uses these recommendations and best practices in its database to gather performance and configuration data about your Exchange organization, perform specific tests in your environment, and make recommendations about what might need to be changed.
A Sample Best Practices Run
Let's start with an example of what a typical ExBPA run looks like. We can either run the Best Practices Analyzer link in the Toolbox work center or we can run it manually: C:\program files\Microsoft\Exchange Server\Bin\exbpa.exe. Anytime you start the ExBPA, it will check to see if there are any updates to the ExBPA database. You can also check for updates once you have launched the ExBPA. Naturally, this requires Internet access.
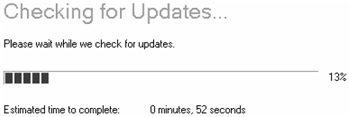
Once the ExBPA is updated, the next step is to go to the Welcome screen (by clicking the Go To Welcome Screen link). Since we are running a new ExBPA scan, choose the Select Options for a New Scan option on the Welcome screen. The Select Options for a New Scan option takes you to the Connect to Active Directory page (shown in Figure 21.2). Figure 21.2 shows the Connect to Active Directory page along with the advanced login options. From this page, you specify the name of the domain controller that you will use for discovery of Exchange- and Active Directory-related information.
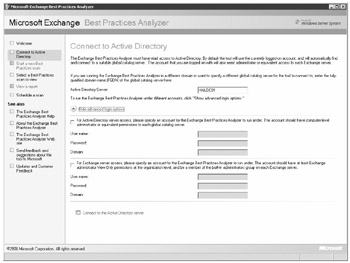
Figure 21.2: Connect to Active Directory options
The Connect to Active Directory page also has options for providing alternate credentials for accessing Active Directory and Exchange. In many organizations, your administrative account will have all of the permissions necessary to perform the scan, but in other organizations the administration roles between Exchange Server and Active Directory are separated.
In order to successfully run the ExBPA against Active Directory, the user account you are using must be a member of each global catalog server's local Administrators group. The ExBPA must confirm configuration values on the global catalogs and will need to connect as an administrator.
For each Exchange server, the account that the ExBPA uses must be a member of that server's local Administrators group and it must have at least View Only administrator permissions to the Exchange organization.
As long as the account you are using has the necessary permissions, you can just click the Connect to the Active Directory link to continue.
The next page in the wizard is the Start a New Best Practices Scan page; this page is shown in Figure 21.3. The first thing to do is specify a descriptive name for this scan because you will probably want to refer back to it in the future. Next, in the Specify the Scope for This Scan box, select the Exchange servers that you want to run the scan against. Figure 21.3 shows a mixed Exchange 2003/Exchange 2007 organization, so we will scan against both of them.
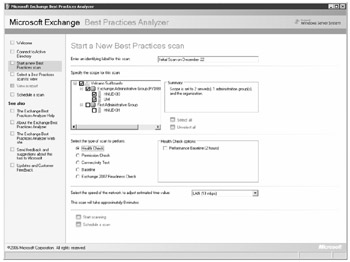
Figure 21.3: Selecting the options for the ExBPA scan
The Select the Type of Scan to Perform options allow you to specify the types of things that will be checked during this particular scan. Depending on what you want to check, you will choose different options, but the most common is the health check. Here is a list of the options available and what they perform:
| ExBPA Option | Function |
|---|---|
| Health Check | The health check runs a complete scan against the selected servers to look for possible incorrect configuration settings, changes, warnings, and errors. |
| Permission Check | The permission check verifies that you have the Exchange, Active Directory, and Windows permissions necessary to run the scan you are about to run. |
| Connectivity Test | The connectivity test checks each of the selected servers and confirms that the permissions are valid to run the ExBPA and that the servers have the necessary connectivity (such as opened ports) between them to function. This test also verifies connectivity to the Active Directory. |
| Baseline | The baseline scan allows you to run a configuration scan against the selected servers to confirm that they are still configured the same as they were when you originally set baseline values. |
| Exchange 2007 Readiness Check | The readiness check validates that the Exchange organization is ready for Exchange 2007 to be installed. |
If you select Health Check, there is a Health Check Options check box available for running a performance baseline. This runs for two hours and monitors common Exchange performance counters on the selected Exchange servers. The other scan options do not have additional options.
The LAN speed selection allows you to specify your estimated connectivity to the selected servers. This value is merely used to give you an estimate of how long the scan will take and does not affect any of the scan parameters.
Finally, you can click the Start Scanning link or the Schedule a Scan link. You might want to schedule the scan for an off-hour period of time if you are concerned about network bandwidth or affecting your production environment.
In this example, we are going to run a health check and run it immediately. Now comes the part that requires some patience. In the scan we are running, both servers are on the same LAN and will scan much more quickly than if some of them were on the other side of a WAN link. The progress bar will indicate the estimated time left in the scan, and you can also see which servers have completed and which are still pending.
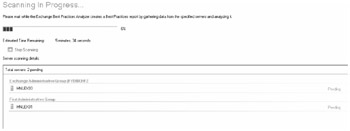
In a larger environment, though, you will notice some servers completing before others. This is due to not only link speeds, but the servers' performance and Exchange roles. When the scan is complete, you'll see a "Scanning Completed" message and a View a Report of This Best Practices Scan link.
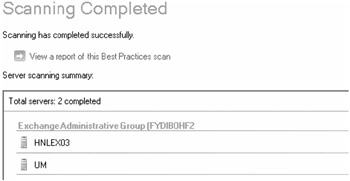
The real meat of the ExBPA is on the View Best Practices Report page. From here you can view the report as a tree view (based on category of listing) or you can view the report based on the ranking of the issues. The List Reports report type offers several report property pages and options for viewing the report. The Critical Issues property page shows the things that the ExBPA thinks are the most important. Figure 21.4 shows the Critical Issues page of the list report. Notice that the report has two critical issues listed.
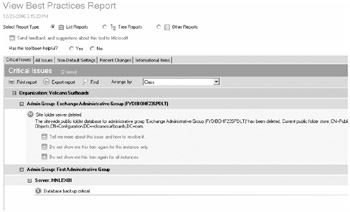
Figure 21.4: Viewing the critical issues
One of the critical issues listed in Figure 21.4 is that one of the Exchange servers shown has not had a recent backup. The other issue reports that a site-wide public folder database has been deleted. In this figure, we clicked the Site Folder Server Deleted link and it expanded the information about the problem and provided some additional information.
Note that in the additional information in Figure 21.4 there are three links. These links are the same for all issues:
-
The Tell Me More about This Issue and How to Resolve It link opens an external web browser window. The web browser is directed to a link at Microsoft that provides more information about the issue and how to resolve it (if necessary). The resolution to the site folder issue reported by the ExBPA is shown in Figure 21.5.
-
The Do Not Show Me This Item Again for This Instance Only link tells the ExBPA not to report this particular issue the next time it runs. This might be useful if you know that the configuration property or if item that is being reported is not really relevant to your configuration.
-
The Do Not Show Me This Item Again for All Instances link tells the ExBPA that it should ignore this issue anytime it is reported for any server or administrative group.
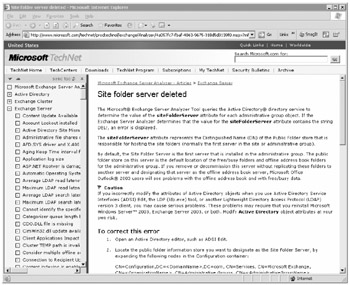
Figure 21.5: Getting advice on problem resolution from the Best Pratices Analyzer
| Tip | The links in the ExBPA to learn more about particular settings or best practices will give you excellent information about fine-tuning Exchange. Microsoft has done a good job of writing and presenting some in-depth technical about Exchange, and we urge you to take advantage of this resource. |
We can expand this report and delve more deeply into the findings and recommendations of the ExBPA by selecting the All Issues tab on the View Best Practices Report page. Despite the fact that the tab is labeled All Issues, it is not "all the information" that the ExBPA has collected. All Issues finds anything that the ExBPA finds to be out of the ordinary, not a best practice, or things that are potentially a problem.
Figure 21.6 shows an example of the All Issues page. This page has been arranged by the issue severity. You can still see the two critical issues at the top of the page. Below the critical issues are the warnings. Finally, below that are the recommendations based on best practices.
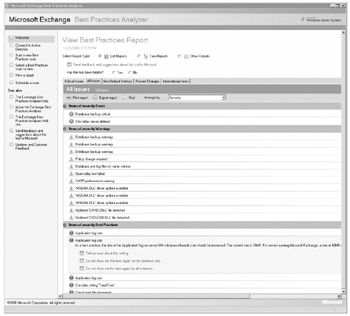
Figure 21.6: Viewing the Best Practices All Issues report
You can export the report to an HTML, CSV, or XML file. However, the report is saved to your local user profile directory so you can view it again if you want to. You can find it in the \Application Data\Microsoft\ExBPA folder within your user profile.
If we had chosen to include a performance baseline when we started the scan, then the Best Practices Report would include an additional tab called Baseline. A sample is shown in Figure 21.7. This part of the report includes the maximum and averaged values for some of the critical performance counters. When you first configure your Exchange server, you can run a performance baseline report and then periodically run the report again as you start adding mailboxes.
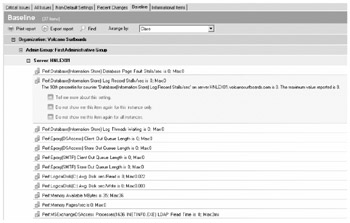
Figure 21.7: Including a performance baseline in the Best Practices Report
As you can in other parts of a ExBPA report, you can expand any of the items in the report to access links that allow you to see more about a particular setting or to exclude a setting from future reports.
Our Best Practices vs. Your Best Practices
A common misconception when using the ExBPA is that it is the Exchange team's magic wand. You run it and it will give you a list of recommendations and potential problems. Once you follow these recommendations and address the potential problems, you are on your way to Exchange nirvana.
While the ExBPA may help you on the road to Exchange nirvana, it is certainly not a magic wand. The ExBPA is using a database of best practices that were developed without knowledge of your specific environment. You cannot follow it blindly, and therefore you must review each recommendation and determine if it applies to your environment and how following it might affect your configuration. A recommendation that would dramatically help performance, recoverability, or stability for one environment might actually break something in another.
Let's look at the report that we ran previously and showed in Figure 21.6. There are a couple of issues reported as warnings that might actually be required. For example, the Database and Log Files on Same Volume warning recommends that for best performance and reliability, the database files be on a separate volumes. In general that is a very good recommendation, but if this server has a single RAID 1 or RAID 5 array and supports only 50 or 100 mailboxes, then this would not be as critical an issue to resolve. Certainly 100 users would usually not overtax a well-configured server, even if all of the files are on the same disk volume.
Another example of a warning message that might not be relevant is Open Relay Test Failed. The ExBPA attempts to relay mail through each of the SMTP servers that it finds in the organization. This particular SMTP virtual server (on an Exchange 2003 server) is configured to allow relay for certain internal IP addresses only. The warning is worth looking into, but it does not mean that it is something that must be changed.
There are a number of other issues like this that the ExBPA will report to you. It is your job as the Exchange server administrator to research each of them and decide if it is something that must be fixed or changed for your organization.
EAN: 2147483647
Pages: 198