The 2007 User Interface
Outlook 2007's user interface is not dramatically different from Outlook 2003. Unlike the rest of the Office 2007 suite (except for OneNote and InfoPath), Outlook 2007 has not completely gone to the new Ribbon interface. The main Outlook window, known as the explorer window, still features the old menu bar/toolbar interface that you are familiar with. The inspector windows, those being the windows you get when you open a specific Outlook item, do have the new Ribbon.
One change to the Office 2007 user interface is the introduction of skins. Your users can choose between the traditional blue skin, a new clean silver one, or an ominous black one. To change the color scheme, click the New button as if to create a new item (or just start one of the Ribbon-enabled Office applications like Word or Excel), click the Office button at the top left of the application, click the Options button for your application, and on the first screen of the Options setting you should see a list box for color scheme. Figure 17.1 shows us setting the color scheme to silver. Be aware that any change you make will change the color scheme for the entire Office 2007 suite. Once you've changed the scheme, you can close the new item inspector window without saving it.
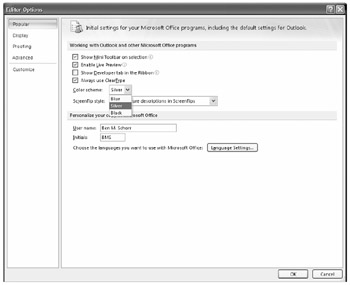
Figure 17.1: Changing the color scheme in Office 2007
Inbox
The Inbox is the default delivery point for incoming communications. Traditionally this has meant e-mail, but increasingly firms are deploying unified messaging, which means that in addition to e-mail, your Inbox may contain voicemail and faxes.
Along the left side of the main Inbox screen you will see the now-familiar Navigation Pane, as shown in Figure 17.2. You use the Navigation Pane in Outlook 2007 to switch between the major categories such as Inbox, Calendar, or Contacts. At the top of the Navigation Pane you'll see the Favorite Folders section where the user can place folders they access frequently to make them easier to find.
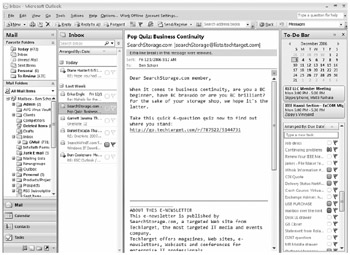
Figure 17.2: The Inbox in Outlook 2007
To the right of the Navigation Pane is the item list, which is again essentially the same as the pane that you are familiar with in Outlook 2003. One major difference, however, is the search box at the top of the item list. This is your quick interface to Outlook 2007's Instant Search capability (see the section "Finding Items and More with Instant Search" later in this chapter for more information). Typing in that field will cause Outlook to initiate a search of the current folder.
On the far right side of the screen you'll see the most significant difference in the Outlook 2007 interface: the To-Do Bar. The To-Do Bar gives the user access to their upcoming appointments as well as their task list and e-mail messages flagged for follow-up. For a little more exploration of the To-Do Bar, see the section "Managing Your Time with Outlook" later in this chapter.
To maximize your screen real estate, you can minimize both the Navigation Pane and the To-Do Bar by clicking the double-arrows at the top of the respective window.
Editor
If you want to create or edit an item in Outlook, you'll need to use the editor. In Figure 17.3, we'll take a look at the new item editor, which, unlike the Outlook explorer screen, does get the new Ribbon interface. If it looks a lot like Word 2007 to you, there's a good reason for that - it is. The user can no longer choose between using the Outlook or Word editors - there is no more Outlook editor. All users will use the Word editor, and they have it even if they don't have Word installed because Outlook ships with a special stripped-down version of Word that comes as a DLL. This means that users will gain a number of advanced formatting features, including the ability to use WordArt, tables or charts, and the full set of Word styles.
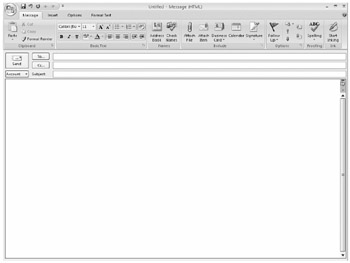
Figure 17.3: The Word editor is the only editor in Outlook 2007.
Calendar
The Outlook calendar enables users to keep track of their schedules. The Calendar folder has undergone a few UI changes, as you can see in Figure 17.4, that your users will probably enjoy. You can open multiple calendars at the same time, as you could in Outlook 2003, simply by checking the appropriate box in the navigation pane. In the 2007 version, however, you can now overlay the calendars on top of each other by clicking the Overlay arrow that appears on the tab of the other calendars.
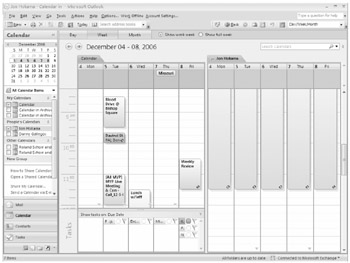
Figure 17.4: The calendar keeps you on schedule.
Adding the calendar of another user in your company is a simple matter. Simply click the Open a Shared Calendar link in the Navigation Pane and type the alias of the user whose calendar you want to open. Naturally that user will have to have granted you permissions to do so, but that hurdle cleared, this process will add that user to your Navigation Pane as an additional calendar. Viewing their calendar thereafter is a simple matter of checking the box next to their name.
One of the problems with the way the Tasks folder has traditionally been used is that users have wanted to display their tasks on the calendar day that they were due instead of in a separate list off to the side of the screen. To achieve that they have often entered their tasks right onto the calendar, either as appointment items or as all-day appointments. That isn't really the way the calendar was intended to be used, however, and it highlighted a weakness in the way task items were presented. In Outlook 2007, tasks are displayed in a bar located beneath the calendar so that the tasks due on a certain date line up nicely with the calendar date to make it easier to see which tasks are due when.
Contacts
The Contacts folder is where you can save contact information for the people you interact with most. The most notable difference in the Contacts folder of Outlook 2007 is the new Business Card view, as shown in Figure 17.5. You'll notice that the To-Do Bar persists in the Contacts folder as well.
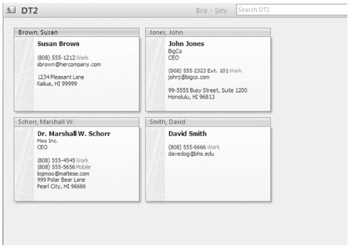
Figure 17.5: The Business Card view of your Contacts folder
Tasks
The Tasks folder has some useful new views, perhaps the best of them being the To-Do List view, which gives you a rich view of your tasks and follow-up items complete with a reading pane that allows you to view an item without having to open it (see Figure 17.6).
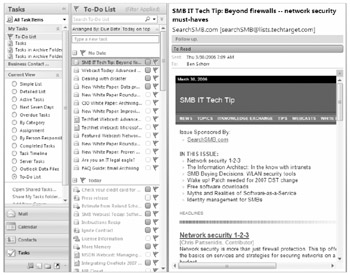
Figure 17.6: The Tasks folder helps you get things done.
EAN: 2147483647
Pages: 198