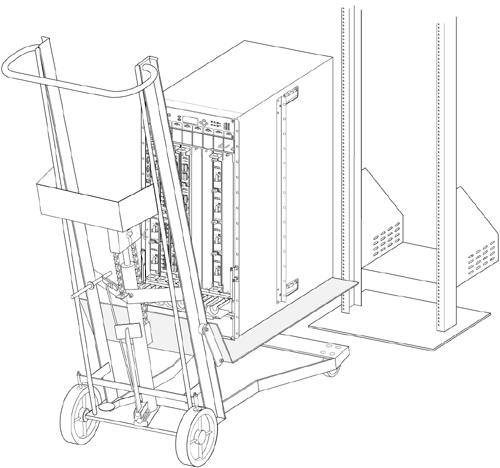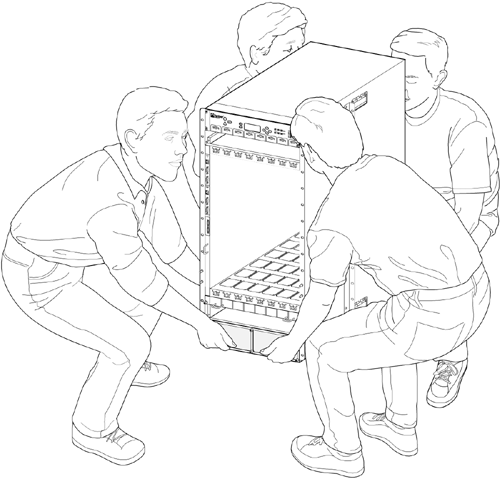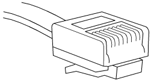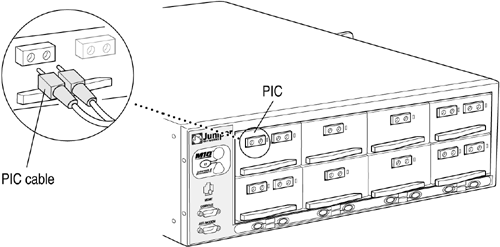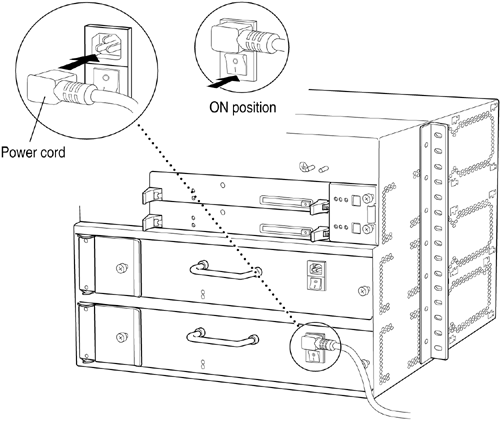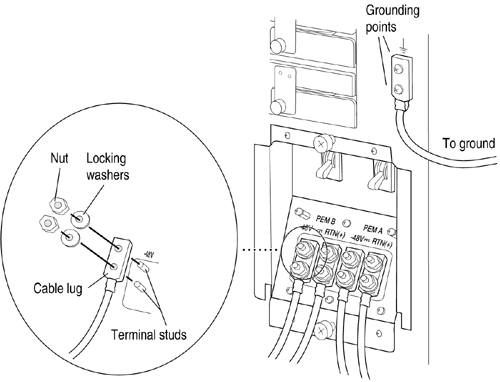Installing the Router
Tools and parts required for installation include a mechanical lift (recommended for the T640 routing node and T320, M160, M40, and M20 routers; required for a T640 routing node in an upper rack position), Phillips screwdrivers ( numbers 1 and 2), flat- blade screwdrivers (3/16-inch and 1/4-inch), 9/16-inch socket wrench, 7/16-inch open -end or socket wrench (if the router is being front-mounted), wire cutters, pliers, electrostatic discharge wrist strap, electrostatic bags for components being removed, and an antistatic mat located on a flat, stable surface. All routers can be installed into a center-mount, front-mount, or four-post rack or a cabinet. The holes in the mounting ears are spaced at 5.25 and at 7 inches (for a T640 routing node, only at 5.25 inches). The rack must be large enough to hold the router and strong enough to support the combined weight of all installed equipment. Installing the Chassis into a Rack Using a LiftBecause of their large size and weight, Juniper Networks strongly recommends using a lift to install the router. M5 and M10 routers, because of their smaller size and weight, can be installed manually. Before installing the router, make sure that the rack is properly secured to the building in its permanent location and that there is sufficient space around the rack for proper airflow and for servicing the router.
Some routers come with installation handles, a mounting shelf, or other mounting hardware used to secure the router in the rack. Install the mounting hardware onto the rack, and attach the installation handle to the router, before proceeding to install the router. To install a router using a lift (see Figure 4.4):
Figure 4.4. Installing a T640 Routing Node Using a Lift Manually Installing the Chassis into a RackBefore manually installing a router, remove components from the chassis so that the router is light enough to lift (for the weight of each router, see Table 4.1). Table 4.7 lists the components that must be removed from each router before installing it in the rack.
When removing router components, slide each component evenly out of the chassis so that it does not become stuck or damaged. Label each component so that it can be reinstalled in the correct location, and immediately store each removed component in an electrostatic bag or place it on an antistatic mat. Do not stack removed components; lay each one on a flat surface. After the components are removed, the router chassis can be installed in the rack. Table 4.8 lists the number of people required to lift each router into the rack. Table 4.7. Components Removed for Manual Installation
Table 4.8. Number of People Required for Manual Installation
To lift the chassis into the rack (see Figure 4.5):
Figure 4.5. Installing a Chassis Manually After installing the chassis in the rack, reinstall the removed components into the chassis. When reinstalling components, slide them evenly into the chassis so that they do not become stuck or damaged. Some routers (including the T640 routing node and the M160 and M40e routers) include a cover that covers some or all of the rear components. Make sure that the rear component cover is installed and that all empty slots are covered with a blank panel before booting and operating the router. Connecting Management Consoles and PIC CablesAfter the components are reinstalled into the chassis, the router can be connected to an external management device, and the PICs can be connected to the network. To connect a management console:
WARNING Do not look directly into the PIC transceivers or into the ends of fiber-optic cables. Fiber- optic cables contain laser light sources that can damage your eyes. To connect the router to a network for out-of- band management:
To connect the PIC cables (see Figure 4.8):
Figure 4.8. Fiber-Optic Cable Connector Connecting Power and GroundWhen the management devices and PIC cables are connected, connect the power and grounding cables. The M40e, M40, M20, M10, and M5 routers can use either AC or DC power; the T640 routing node, T320 router, and M160 router operate using only DC power. The procedures for connecting AC-powered and DC- powered routers are different. To connect AC-powered routers (see Figure 4.9):
Figure 4.9. Connect the AC Power Cord to an M20 Router To connect DC-powered routers always connect the router to ground before connecting it to the power source. The terminals for the DC power cables on the T640 routing node, T320, M40, M20, M10, and M5 routers are located on the power supply faceplates. On the M160 and M40e routers, the terminals are located on the circuit breaker box on the lower right of the chassis. To connect DC-powered routers (see Figure 4.10):
Figure 4.10. Connect DC Power to an M40e or M160 Router Initial PowerupAfter the router is connected to power and ground, power up the router and initially configure the software. To power up the router:
|
EAN: 2147483647
Pages: 185
- ERP Systems Impact on Organizations
- ERP System Acquisition: A Process Model and Results From an Austrian Survey
- Data Mining for Business Process Reengineering
- Intrinsic and Contextual Data Quality: The Effect of Media and Personal Involvement
- Healthcare Information: From Administrative to Practice Databases