Navigating Networks
| When I was telling you about history and bookmarks, I casually tossed out the idea that you could use Nautilus to visit FTP sites and other network locations, including Windows shares, WebDAV servers, and more. To establish a network connection, click File on the Nautilus menu bar and select Connect to Server. A connection dialog appears, from which you can establish your connection (see Figure 4-10). Figure 4-10. Nautilus doesn't limit you to navigating your local file systems. It is also easy to connect to FTP sites, Windows shares, WebDAV servers, and more.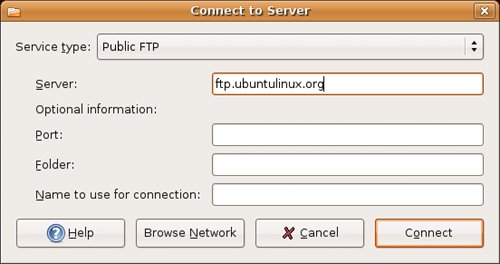 Next to the Service Type label, there is a drop-down box from which you can select the type of server. Your options are SSH, Public FTP, FTP (with login), Windows share, WebDAV, secure WebDAV, and custom location. For this example, let's choose a public FTP server, one with an anonymous login. In the Server field, enter the name of the server you are trying to connect to (for example, ftp.ubuntulinux.org). That's really all you need to do. Click Connect and Nautilus opens that network folder (see Figure 4-11). Navigation of that remote folder is the same as it would be on your own system. Figure 4-11. After you are connected to a remote server, navigating it is as easy as navigating any locally connected folder.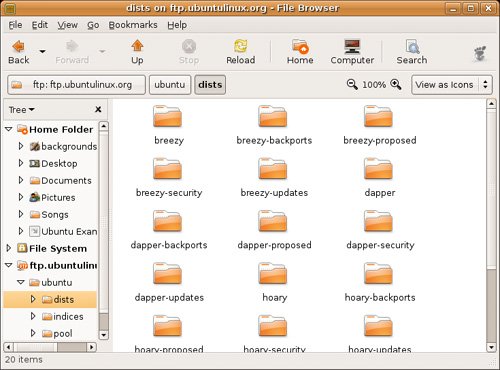 Another way to do this is to click Go on the menu bar, then select Location (or press <Ctrl+L>. I told you about this a little earlier for local folders but it works here as well. To get to the same FTP site, you could type the following URI (Universal Resource Identifier) in the location field. ftp://anonymous@ftp.ubuntulinux.org/ The best way to discover the format of these connections is to connect to a network resource, then press <Ctrl+L>. The current URI will be visible. Another way to access network resources is to select Network Servers from the Places menu. This is particularly useful if you have Windows machines connected into your network. A Nautilus window appears with a Windows Network icon. Double-click that icon and the Windows domains and workgroups on your network appear (see Figure 4-12). Double-click any of the workgroup icons and you can browse individual machines in that workgroup. Figure 4-12. Selecting Network Servers from the Places menu makes it easy to navigate Windows shares on your network.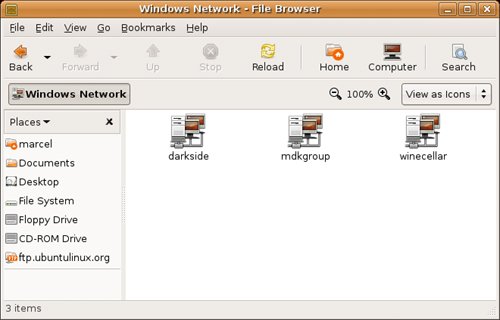 To get to the Windows share browser directly, press <Ctrl+L> in any Nautilus window, then enter smb:/// in the Location field. |
EAN: 2147483647
Pages: 201