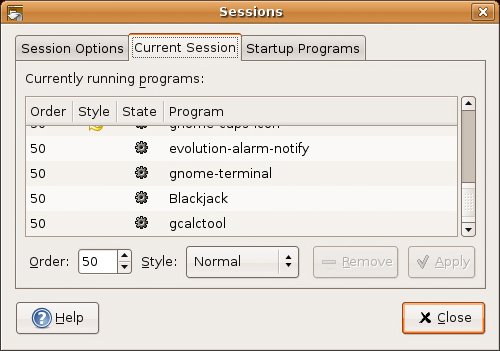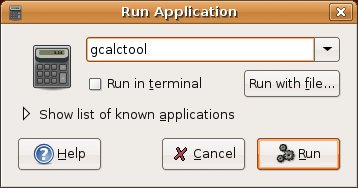Command Central
| Sure, pointing and clicking is how most of us run applications. It's easy, but sometimes, if you know the command, it can be faster to just type that command and tell the program to run without having to work your way through all those menus. Better yet, it can allow you more flexibility on how an application runs, but I'm getting ahead of myself. On your old system, you would have clicked the Start button, selected Run, and typed something in, usually setup because that is when you tended to use the Run option. On your Ubuntu Linux system, you can do the same thing by simply holding down the <Alt> key and pressing <F2> (<Alt+F2>). A nice dialog box appears, asking you to type the name of the program you want to run. Clicking something from the menu is just another way to run the same command. That's why, as we go through this book together, I intend to tell you what the command name is whenever possible. (If you really aren't interested, you can just skip over it.) Are you wondering what those programs are called? Well, just as there is more than one way to, er, um, feed the proverbial cat (this is a friendly book, folks), there is more than one way to find out what a running command is called. If you are curious to discover everything there is to know about running processes, check out the advanced command-line chapter, Chapter 21. At this moment, I'll tell you about one, graphical way. Tip
On the top panel, click System, Preferences, and finally Sessions. A three-tabbed Sessions window appears. Click the middle tab, the one labeled Current Session, and you'll see a list of currently running programs for your graphical session. This isn't a list of every program running on your system, just the ones associated with your GNOME session. Scroll down to the last command in the list (it will vary from system to system). After you've done that, click the Applications menu, navigate to Accessories, and start the Calculator program. Now, look back at your Sessions window and the list of running programs. (You may have to scroll down again.) A new program called gcalctool should have appeared at the bottom of the list (see Figure 3-10). That's what the calculator program is called. Figure 3-10. The Sessions Preference tool can show you what programs are running under GNOME. The Sessions Preference tool isn't meant to be a process listing tool. In fact, it is designed to control what programs are running during a session, whether those programs should automatically be started when you log in, and what the state of those programs should be at session start. Nevertheless, it's a quick and interesting way to see programs come and go and to identify them by name. To recap, when you know the program name (for example, the calculator), pressing <Alt+F2>, typing gcalctool in the dialog box, and pressing <Enter> is the same as going through the menus. Have a look at Figure 3-11 for an example. Figure 3-11. Running a command with <Alt+F2>. |
EAN: 2147483647
Pages: 201