Meet Kate
| Your KDE desktop comes with a very nice and very powerful editor called Kate (command name kate). With colorful language-sensitive syntax highlighting (bash, C, C++, perl, HTML, and others), tabs, project development control, multifile search and replace, and a built-in Konsole, this is one great editor. To see Kate in action, look at Figure D-1. You can start Kate on its own or specify a filename to start with: kate /path/to/filename Figure D-1. The Kate editor easy, powerful, and elegant.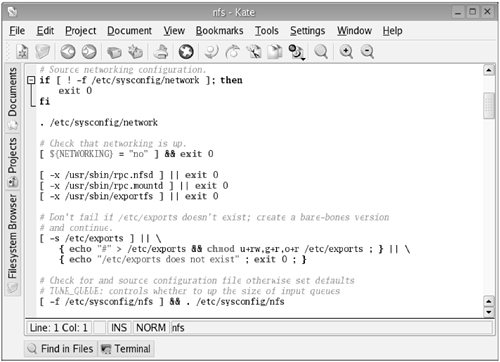 Look down the left-hand side of the program window and you'll see three tabs. The topmost, the Documents tab, provides quick access to currently and recently worked-on files (or documents, if you prefer). Another nice way to keep certain files handy is to bookmark them. You can do this from Bookmarks on the menu bar. The next tab is the Projects tab. The idea behind this is to provide a mechanism for organizing files and folders (for quick access) that constitute the various parts of a project. Finally, we have the Filesystem Browser tab. This is just a file navigator from which you can select which file to open. Once the file is open, you can also define (from a small icon menu at the top of the window) the type of view you prefer. The default is a friendly icon view. You might prefer, as I do, the detailed view, which provides additional information, such as file size and modification date and time. Now let's look at the tabs at the bottom of the Kate editor window. The first is labeled Find in Files; the second is labeled Terminal. Click the Find in Files tab and a detailed search wizard appears. You can specify the pattern of text you are looking for (perhaps all instances of the word print, for instance), the directory you want to search in (including subdirectories), and the types of files. When you have entered all of the information in your search criteria, press the Search button to begin. A list of files will appear below the search fields. To close the search, click the magnifier icon a second time. Next we have the Terminal tab. Click this, and a terminal window opens with the shell active in the current working directory (Figure D-2). I find this feature particularly handy when I am working on one system and then want to transfer the edited files to another remote system (e.g., when editing Web pages). As with the search feature, clicking the tab a second time closes the terminal window. Figure D-2. Kate with an open terminal session.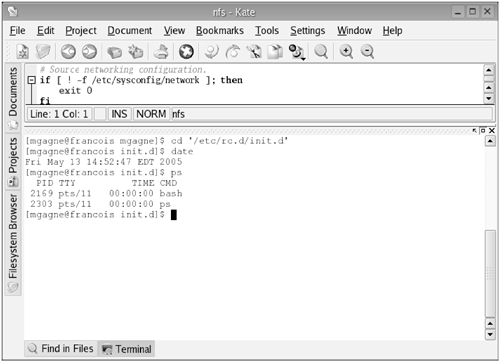 For years, I've been a fan of vim, the next editor I discuss. But lately I've taken quite a liking to the KDE programmer's editor and its elegant and powerful interface. Still, there are times when you won't have access to Kate and times when a slow, remote connection makes a graphical editor too painful to consider. It's at those times that you'll be thankful for a simple shell window and vim to help you get your work done. Besides, if you are going to work with the command line, why not learn a plain text editor? |
EAN: 2147483647
Pages: 247