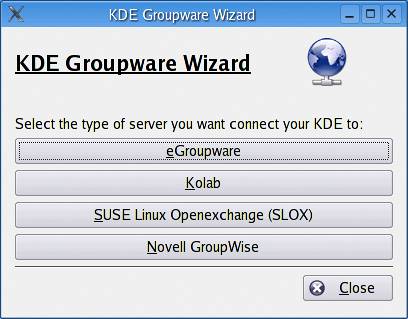Kontact
| In the first edition of this book, I mentioned a great e-mail package for KDE called KMail. I'm still going to cover KMail, but in the last couple of years that story has taken on a number of interesting new chapters. KMail is still available as a stand-alone application, but you are most likely to first be introduced to it as part of the fantastic new Kontact personal information management suite. Kontact is a full-featured and powerful information center. You'll most likely find Kontact in the Office submenu of your program launcher (the big K) or as a stand-alone icon in your Kicker panel. You can also start it by running the program name, kontact. First KontactWhen the program runs for the first time, you'll be presented with an introductory menu from which you can read the Kontact manual, visit the Kontact Web site, or configure Kontact as a groupware client. Home users probably won't be interested in this feature. But if you are working in an office with a number of users and an existing groupware server, this is definitely something you'll be interested in (Figure 11-1). Figure 11-1. Business users will be very interested in the Kontact groupware integration.
If you prefer to skip the groupware configuration section, just click on the "Skip this introduction" link on the intro page and you'll be transported to the Kontact summary page. The Kontact suite is presented in a single-panel window with a sidebar on the left (Figure 11-2). That sidebar contains a lists of icons representing the components that make up the Kontact suite. By default you have a summary page, the KMail e-mail client, an address book for your contacts, a calendar and organizer, a to-do list, a daily journal, little yellow notes, a new aggregator , and a synchronization tool. Important dates like holidays and birthdays (from the entries in your address book) are also displayed. Figure 11-2. Kontact opens with a configurable summary screen.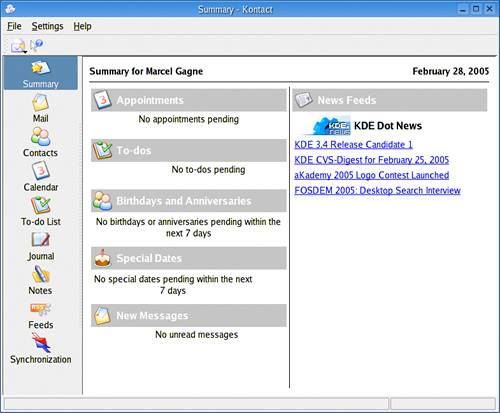 Choosing what sort of information makes it onto the summary screen is simple. Click Settings on the menu bar, and select Configure Summary View from the list. The status of your mailbox isn't enabled by default, so this is one you may wish to turn on. Looking at Figure 11-2, you might have noticed a list of news stories from KDE Dot News. This is just a sample of a number of news sources you can add to the summary screen. Just click News Sources in the configuration sidebar and you are on your way. Next time you start Kontact, you may not be looking at that summary screen. That's because the default behavior is to open whatever application you were last using, whether that is your e-mail, your address book, or your organizer. If you would like to see that summary screen each time you start Kontact (handy for those upcoming birthdays), click Settings on the Kontact menu bar and select Configure Kontact from the drop-down menu. The resulting dialog lets you configure each of the individual components that make up the Kontact suite. In particular, look at the Kontact entry right at the top in the left-hand sidebar (Figure 11-3). To the right is an entry labeled "Always start with specified component," with a checkbox to the left. Make sure that box has been checked, and then select Summary from the drop-down list. Click Apply or OK to save your changes. Figure 11-3. You can define which Kontact component you want at start time. In this case, the Summary screen is selected.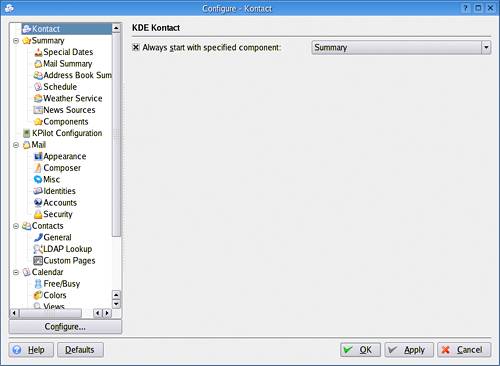 I cover the address book later in this chapter and the calendar and organizer application in Chapter 12. Let's move on to KMail now. |
EAN: 2147483647
Pages: 247