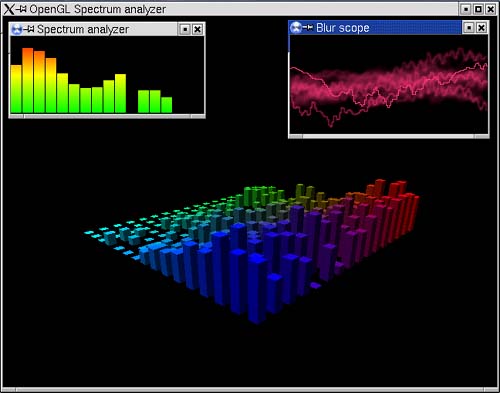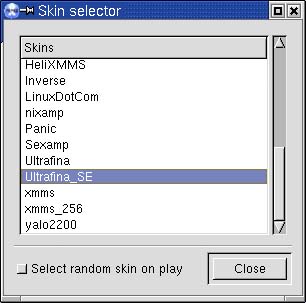XMMS
| XMMS is pretty much the standard Linux media player but it is much more than a music player. Properly used, it is a spectacular light show, as well. It supports OGG Vorbis, MP3, and WAV formats. With the right extensions, you can also use it to play RealAudio and even MPEGs. More on that later. Every major Linux distribution comes with XMMS, so you don't have to go far to find it. If it isn't already part of the installation, have a look on your distribution CD-ROM. If all else fails, you can always go to the source at http://www.xmms.org for the latest and greatest. To start the program, look for XMMS under your Multimedia menu, or type xmms & (either from a shell or by pressing <Alt+F2>) and press the <Enter> key. If this is the first time that you start XMMS, you'll see something that looks like the amplifier on your home stereo system (Figure 17-4). Figure 17-4. XMMS amp, equalizer, and playlist.
Notice that there are three components in my screen capture. If you are starting XMMS for the first time, you are likely to see only the amplifier module at the top left. Look at the buttons on the right of the amplifier. You'll see one labeled EQ (the equalizer) and PL (the playlist). Clicking these buttons will bring up the two additional modules for your stereo system. The buttons themselves may take some getting used to. They look more or less the same as you would expect on a home system and perform the same functions but, as you shall soon see when I explain skins, the look is very flexible. Quick Tip
If you want to play songs, click the +FILE button on the playlist editor, and select the songs you want from the file menu that appears. If you hold that button down for a second or two, you'll also have the opportunity to add a Web link (+URL) to a collection of songs, or a directory (+DIR). The button directly to the left of it (-FILE) lets you undo your choices. Once you have made your choices, press the play button. XMMS Light ShowsXMMS has extensive plugin support for input, output, and visualization. To get at these, use the Preferences menu (the shortcut is <Ctrl+P)>. A new window will pop up, offering you tabs for various runtime options, fonts, and so on. This is also where you find the control for the various audio I/O, special effects, and visualization plugins (Figure 17-5). If you should find yourself having any problems with sound when you first start up XMMS, this is the place to start. Look under the audio section and check the output plugin. Running under KDE, you will likely use the aRts driver, but if XMMS is a little too silent, try the OSS Driver. Figure 17-5. Some visualization plugins accompanying the music.
I could spend a great deal of time talking about the various options. Instead, I invite you to check out the various options on your own. What I wanted to talk about is the little light show effects, and these are the visualization plugins. To activate a plugin from Preferences, click on a plugin, then click the Enable plugin radio button. We have things here such as Spectrum Analyzer and Blur Scope. Earlier on, I mentioned the OpenGL Spectrum Analyzer, another cool plugin that provides colorful 3D visuals to accompany your music you can even launch that one full-screen; sit back, and enjoy the show. Skinning XMMSOne of my favorite features of XMMS is its skinability, if you will. Using skins, I can change XMMS's look from its default black metal face to something more classic, such as cherry wood or a refined brushed aluminum. Using the <Alt+S> shortcut brings up the Skin Browser, which you can also select through the right-click menu. Mandrake Linux is particularly nice this way. This distribution includes a large number of skins for XMMS. If you don't have any skins in your list, you need to get yourself some skins. For that, head to the XMMS Web site at www.xmms.org and click Skins on the menu. I guarantee you won't be getting bored anytime soon. There are literally tons of skins available. So how do you install these skins? All of the skins on the Web site are in tar.gz format. Find one that appeals to you, download it, and save it to your $HOME/.xmms/Skins directory. You don't need to extract the file just save it to the directory. Now right-click on the amplifier, select Options, and click on Skin Browser. Your installed skins should be available for you to select (Figure 17-6). To preview a skin, click on it, and XMMS will change to the new skin. You can even click the Select random skin on play button if you'd like some automatic variety. Figure 17-6. The XMMS Skins browser.
I'm going to leave XMMS behind on this topic of skins because the next application does skins in a great way, as well. I started off with XMMS, but KDE also has a great little program called Multimedia Player, or more rightly, Noatun. |
EAN: 2147483647
Pages: 181