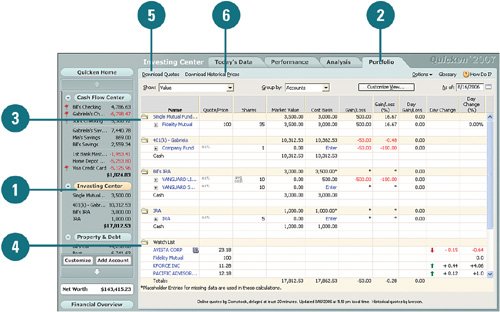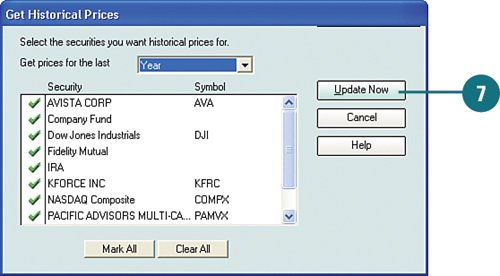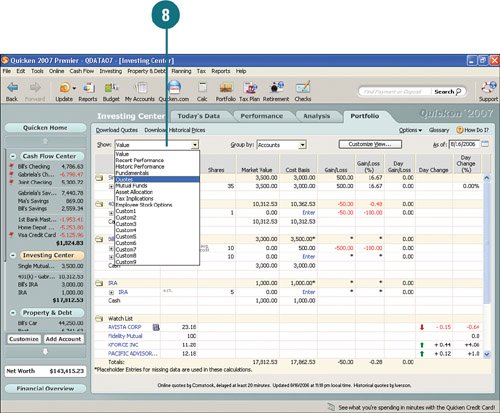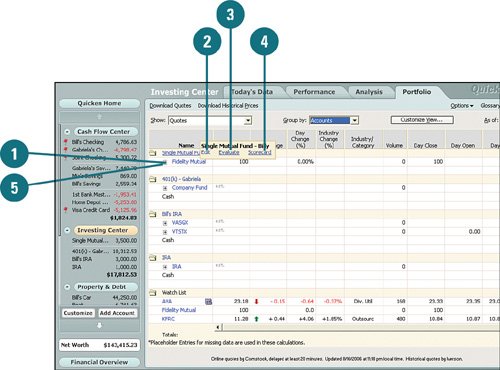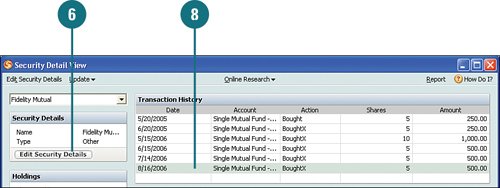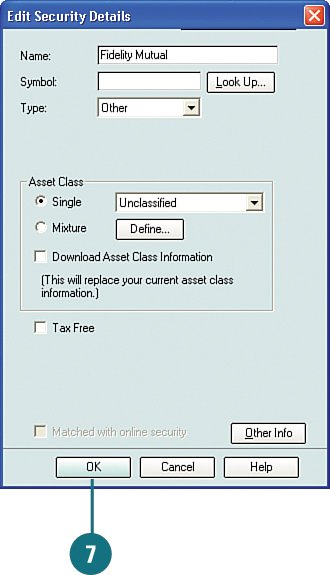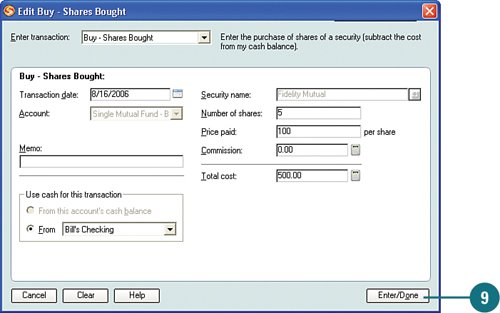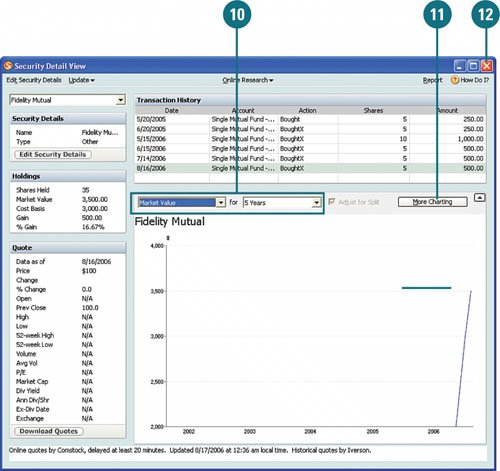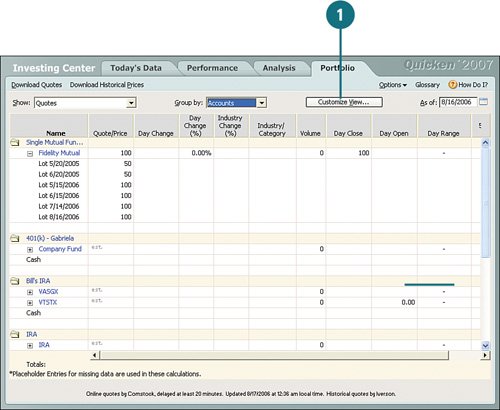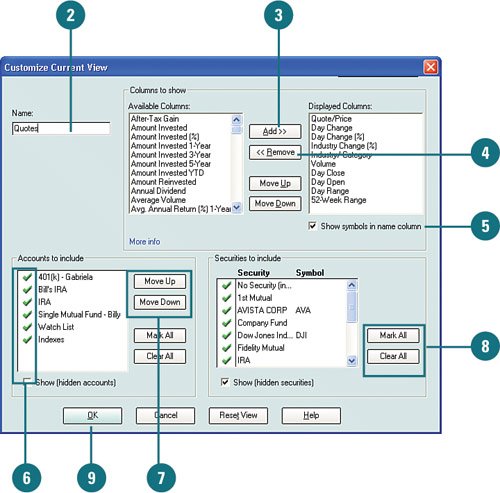| Your portfolio consists of all your asset information (retirement accounts, stocks, bonds, and so on). All your assets are listed in Quicken in detail so that you can review or take action on every type of asset you own. Your securities or assets are listed by name. For each security, you can see a host of information. For example, the default view provides the quote or price, the number of shares, the market value dollar amount, the total cost of all shares, the loss or gain dollar amounts, the loss or gain percentages, the losses or gains per day, and the daily value of each, in dollar amounts and percentages. In addition, you can download the latest or historical quotes for your securities, change the view to see your securities from different angles, and customize the information you see. Basically, you can slice and dice your portfolio any way you want. Review Your Portfolio  From the account bar, click Investing Center. From the account bar, click Investing Center.
 Click the Portfolio tab. Click the Portfolio tab.
 Review the list of your securities. You can open and close the folders by clicking them. The portfolio view differs, depending on what is selected from the Show menu. This example uses the default, Value view. Review the list of your securities. You can open and close the folders by clicking them. The portfolio view differs, depending on what is selected from the Show menu. This example uses the default, Value view.
 The Watch List folder contains any securities that you have set up for your watch list. The Watch List folder contains any securities that you have set up for your watch list.
 If you use One Step Update, the latest quotes may already update automatically. If not, you can update quotes by clicking Download Quotes. Quicken connects to the Internet and downloads the quotes. If you use One Step Update, the latest quotes may already update automatically. If not, you can update quotes by clicking Download Quotes. Quicken connects to the Internet and downloads the quotes.
 To view prices for previous dates click Download Historical Prices. To view prices for previous dates click Download Historical Prices.
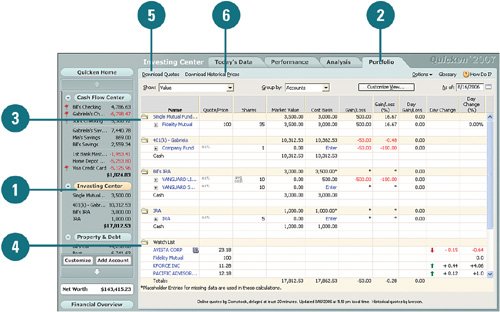 See Also See "Tracking and Managing Investment Performance" on page 131 to learn how to set up or edit watch lists. |
Did You Know? You can use the glossary for column definitions. To read detailed descriptions about each column in the portfolio, from the menu bar at the top of the Portfolio tab, click Glossary. |
 Select the time frames (they range from the previous month to the past five years), and click Update Now. Quicken connects to the Internet and downloads the historical quotes. Select the time frames (they range from the previous month to the past five years), and click Update Now. Quicken connects to the Internet and downloads the historical quotes.
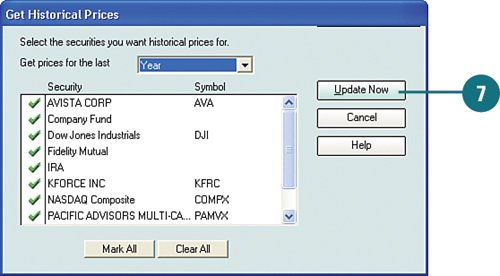 See Also See "Setting Up Your Internet Connection" on page 51 for more information about One Step Update. |
Did You Know? There are some things to consider when downloading quotes. If you are downloading a lot of historical prices, it may take a while to download, depending on your Internet connection speed. Keep this in mind when you are selecting the securities you want to download. Consider breaking up how much you are downloading into manageable chunks appropriate for your connection speed, for example, a few at a time for dial-up connections. If you have cable or DSL, downloading large amounts of information may not be a problem. |
 To change the view, from the Show drop-down menu, select a different view. To change the view, from the Show drop-down menu, select a different view.
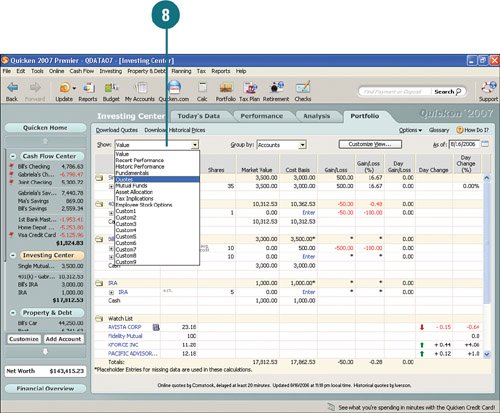  To change how the listing is grouped, click Group By and select another option. To change how the listing is grouped, click Group By and select another option.
  To view figures for a different date, click in the As Of box next to the calendar icon and type the date you want to see or click the calendar icon and select the date. To view figures for a different date, click in the As Of box next to the calendar icon and type the date you want to see or click the calendar icon and select the date.
View Security Details  To view security details, hover your mouse over the name of the security. A pop-up menu appears, giving you options you can select to see more information about that security. To view security details, hover your mouse over the name of the security. A pop-up menu appears, giving you options you can select to see more information about that security.
 To go into the account summary, view performance and analysis information, or access the account register, click the account name or click Edit. To go into the account summary, view performance and analysis information, or access the account register, click the account name or click Edit.
 To evaluate stocks or mutual funds on Quicken.com, click Evaluate. You are required to log in to Quicken.com, provide the ticker symbol, and select an Evaluator tool. To evaluate stocks or mutual funds on Quicken.com, click Evaluate. You are required to log in to Quicken.com, provide the ticker symbol, and select an Evaluator tool.
Did You Know? Pop-up menu options with lightning symbols require online access. If you see a lightning bolt symbol when you hover your mouse over a pop-up menu option, you are required to log in to Quicken.com. For these features, you need your Quicken.com login and password. |
 To see how a security has been doing in the market, click Scorecard. This feature requires Internet access to Quicken.com. To see how a security has been doing in the market, click Scorecard. This feature requires Internet access to Quicken.com.
 To view more detailed information on a security, click the security name. To view more detailed information on a security, click the security name.
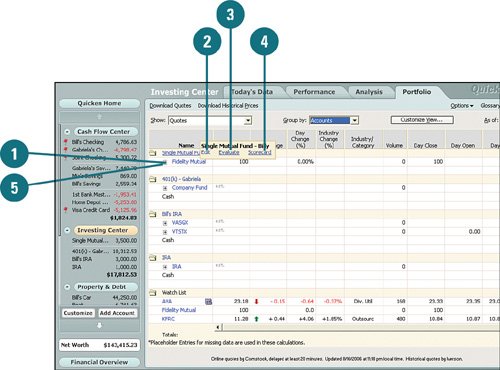  To change the security name, symbol, type, or asset class, click Edit Security Details. To change the security name, symbol, type, or asset class, click Edit Security Details.
 Make the changes and click OK when you are finished. Make the changes and click OK when you are finished.
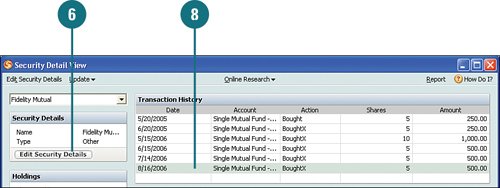  To view or change transaction information, double-click a transaction. To view or change transaction information, double-click a transaction.
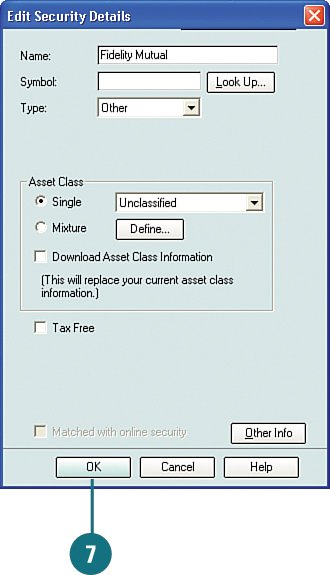  Review or change the transaction information and click Enter/Done. Review or change the transaction information and click Enter/Done.
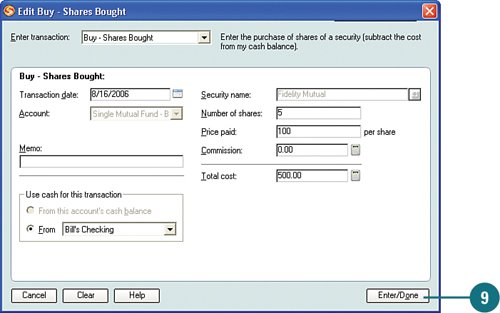  Use the drop-down menus to change the view and time period. Use the drop-down menus to change the view and time period.
 Click More Charting to explore additional types of charts you can view. Click More Charting to explore additional types of charts you can view.
 Close the window when you are finished working with the security. Close the window when you are finished working with the security.
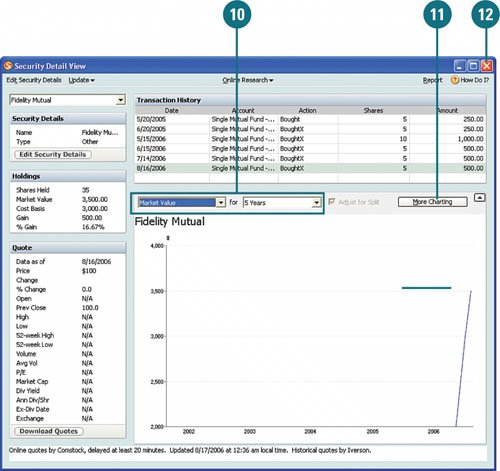
For Your Information If there are transactions that need to be entered, when you perform step 8, the Enter Missing Transactions window opens. You can add the missing information by clicking Enter Missing Transaction. |
Customize or Create a New Portfolio View  Click Customize View to either customize the current view or create a new view. Click Customize View to either customize the current view or create a new view.
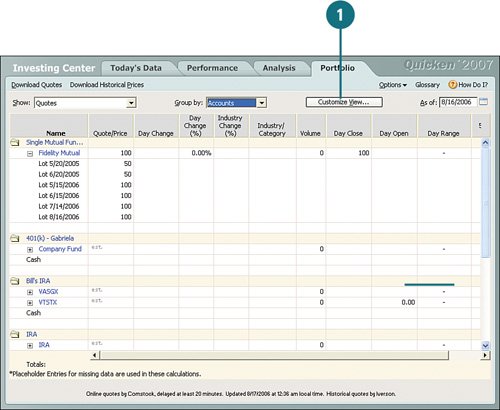  If you want to customize the current view, do not change the name. If you want to create a new view, click in Name and type a new name for the view. If you want to customize the current view, do not change the name. If you want to create a new view, click in Name and type a new name for the view.
 To add a column or columns that you want to see, from Available Columns, select the column(s) and click Add. To add a column or columns that you want to see, from Available Columns, select the column(s) and click Add.
 To remove a column or columns, from Displayed Columns, select the column(s) and click Remove. To remove a column or columns, from Displayed Columns, select the column(s) and click Remove.
 To see the symbols associated with each account on the Portfolio tab, select Show Symbols in Name Column. To see the symbols associated with each account on the Portfolio tab, select Show Symbols in Name Column.
 To select or remove the accounts and securities you see, click an account or a security. A green check mark means it is selected, and no check mark means it is not selected. To select or remove the accounts and securities you see, click an account or a security. A green check mark means it is selected, and no check mark means it is not selected.
 To change the order of accounts and securities, select an account or security and click Move Up to move it up the list or click Move Down to move it down the list. Repeat this step until the list appears the way you want. To change the order of accounts and securities, select an account or security and click Move Up to move it up the list or click Move Down to move it down the list. Repeat this step until the list appears the way you want.
 Click Mark All to select all accounts or securities or click Clear All to remove all accounts or securities from the view. Click Mark All to select all accounts or securities or click Clear All to remove all accounts or securities from the view.
 Click OK to save your new or customized view. If you create a new view, the name will appear in the Show menu. Click OK to save your new or customized view. If you create a new view, the name will appear in the Show menu.
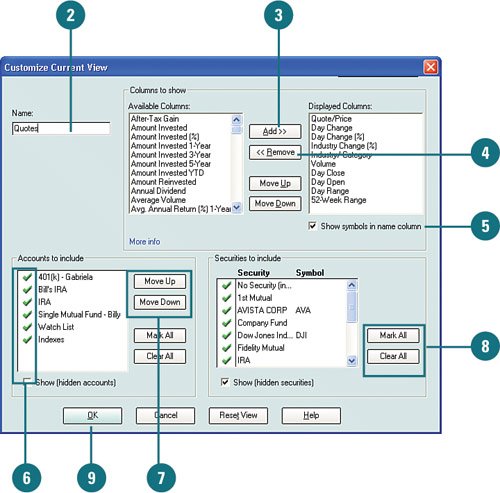
|