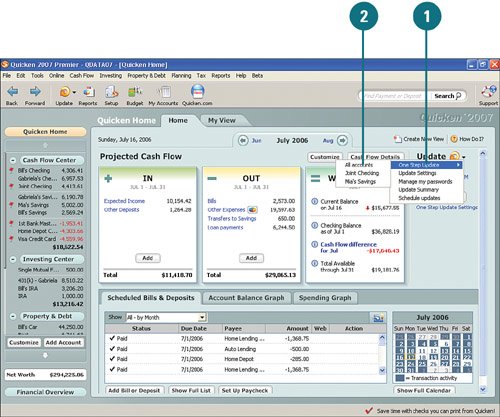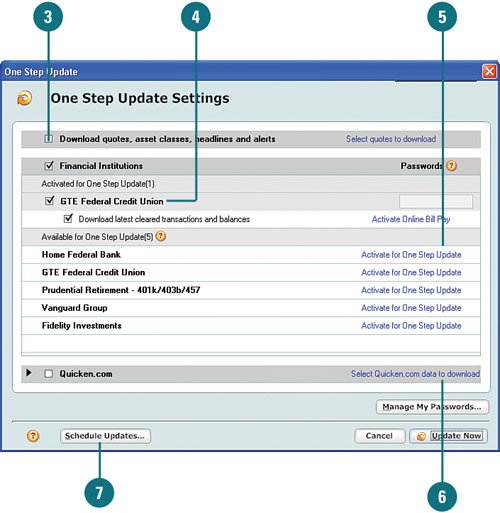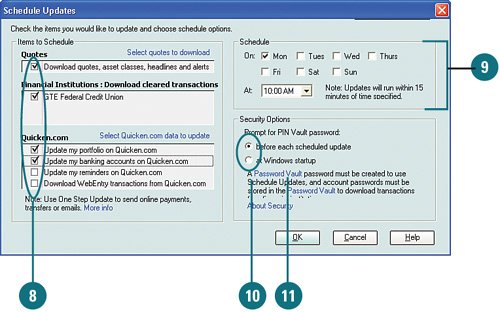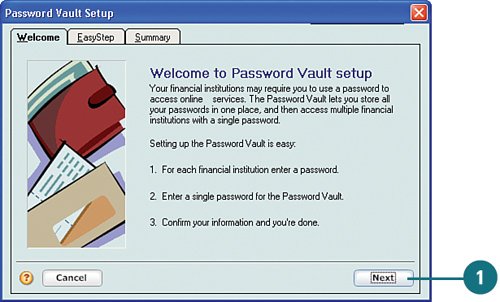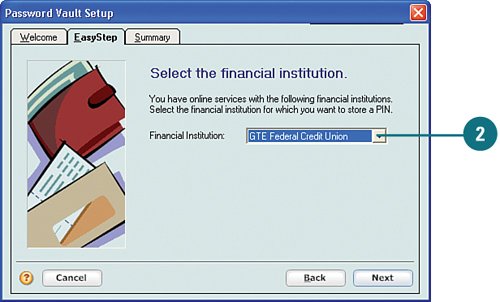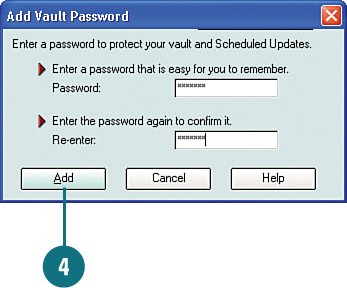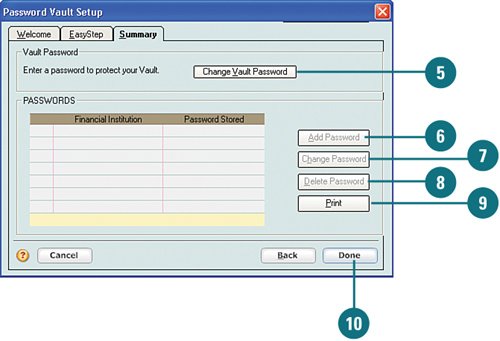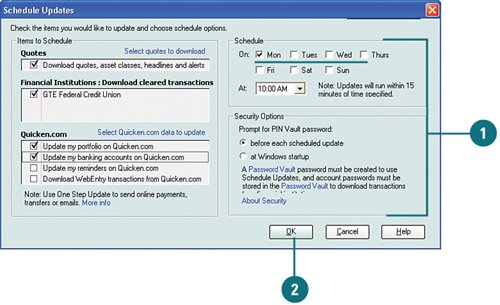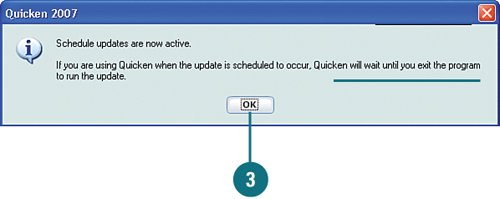| There is a little feature on the Quicken Home page that shouldn't be overlooked. You can use it to make your life easier when it comes to managing your financial goals and maintaining all your accounts. It is the Update feature, which you can use to tell Quicken the accounts for which you want to download cleared transactions or quotes, when you want to download them, and how often. You can also select account information that you want to upload to Quicken.com via the Internet. You use the One Step Update to do all of this. In addition, using the Update feature, you can also manage your passwords and schedule your online account updates. Set Up Online Updates  Click Update and select One Step Update. Click Update and select One Step Update.
 Select a specific account you want to update or select All Accounts to update all of your accounts in Quicken. If you have not set up any of your accounts for online updates, you are prompted to do so. Also, if you have not already registered Quicken, are prompted to do so. Select a specific account you want to update or select All Accounts to update all of your accounts in Quicken. If you have not set up any of your accounts for online updates, you are prompted to do so. Also, if you have not already registered Quicken, are prompted to do so.
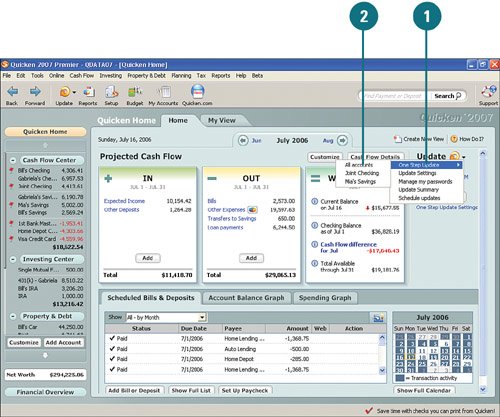 IMPORTANT Only the accounts that you have set up for online access are listed for you to choose from. Remember that your copy of Quicken must be registered before you can use this feature. If your bank or creditor offers online access to your account information, you should have a login ID and password. You will need this information to set up One Step Update. IMPORTANT Only the accounts that you have set up for online access are listed for you to choose from. Remember that your copy of Quicken must be registered before you can use this feature. If your bank or creditor offers online access to your account information, you should have a login ID and password. You will need this information to set up One Step Update.
See Also See "Registering Quicken" on page 24 for more information on registering your copy of Quicken. |
 To set up or change updating investment and stock quotes, select the Download Quotes, Asset Classes, Headlines, and Alerts option. To set up or change updating investment and stock quotes, select the Download Quotes, Asset Classes, Headlines, and Alerts option.
 If an account has already been set up for online updates, select the accounts you want to use or clear the accounts you no longer want to download. If an account has already been set up for online updates, select the accounts you want to use or clear the accounts you no longer want to download.
 If an account has not been set up yet but online update is available, click Activate for One Step Update. If an account has not been set up yet but online update is available, click Activate for One Step Update.
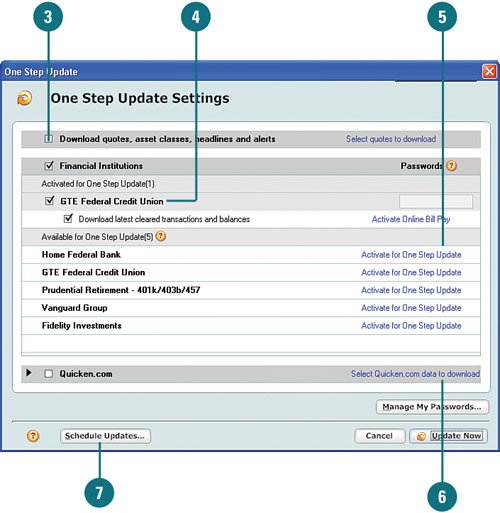  To upload information to Quicken.com, select the Quicken.com option and then select Select Quicken.Com Data to Download. To upload information to Quicken.com, select the Quicken.com option and then select Select Quicken.Com Data to Download.
 To select the information you want to download and/or update, click Schedule Updates. To select the information you want to download and/or update, click Schedule Updates.
See Also See "Setting Up Remote Internet Access to Your Accounts" on page 53 for more information on using Quicken.com. |
 Select the information for which you want to schedule times to download. Select the information for which you want to schedule times to download.
 Select the days on which you want the update to run and then from the At drop-down list, select the run time. Updates run within 15 minutes of the time you select. Select the days on which you want the update to run and then from the At drop-down list, select the run time. Updates run within 15 minutes of the time you select.
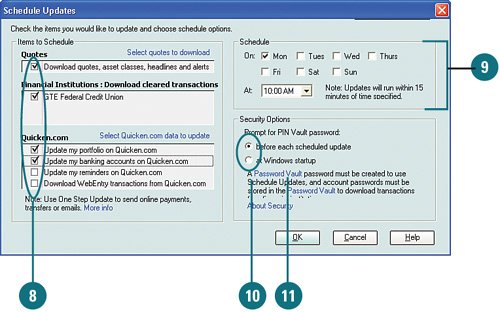  Select when you would like to be prompted to enter your password. Select when you would like to be prompted to enter your password.
 To set up a PIN Vault password, click Password Vault. A PIN Vault password is required in order to use scheduled updates. To set up a PIN Vault password, click Password Vault. A PIN Vault password is required in order to use scheduled updates.
TIMESAVER Take advantage of the online updates. Using the online updates to download your account transactions and investment quotes enables you to always keep your accounts up-to-date with the latest information. When you download your transactions, Quicken automatically places the transactions on the Downloaded Transactions tabs in each of the appropriate account registers. From there, all you have to do is add the transactions to your register. This saves you time and ensures that your balances and transaction information are accurate. This saves you even more time and frustration when it comes time to balance your accounts.
Set Up Your Passwords in the Password Vault  Review the Password Vault information and click Next. Review the Password Vault information and click Next.
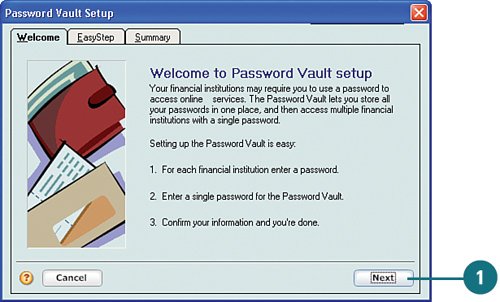  Select the financial institution for which you want to enter the account password and click Next. Select the financial institution for which you want to enter the account password and click Next.
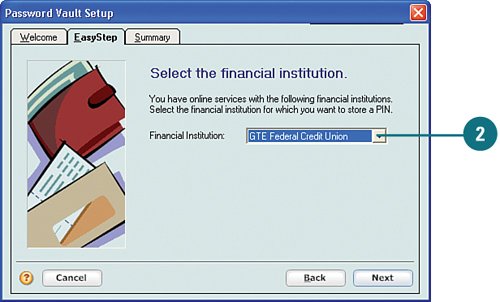  Click Add Password Vault to set up a password to protect the Password Vault (not shown). Click Add Password Vault to set up a password to protect the Password Vault (not shown).
 In Password, type your PIN Vault password. In Re-enter, type it again, and then click Add. In Password, type your PIN Vault password. In Re-enter, type it again, and then click Add.
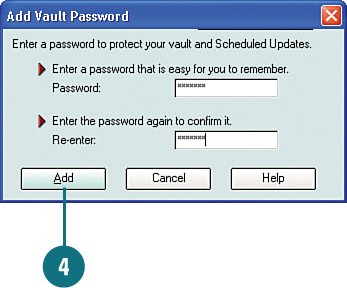 Did You Know? You can use the Password Vault to keep track of all your account passwords. So that you don't have to remember your account passwords for all your online accounts, use the Password Vault. Once you enter all of your account passwords into the Password Vault, you can then set up one password that will allow you to access all of your online accounts through Quicken. Do your research to make sure that your accounts are safe. Ensure that your financial institutions offer secure connections, you have a good Internet service provider that offers secure and private Internet access, secure your computer with a personal firewall and virus protection software, and password-protect your Quicken file. Also, regularly change your passwords (every three months or so) as an extra security measure. |
 To change your Password Vault password, click Change Vault Password. To change your Password Vault password, click Change Vault Password.
 To add a new password, click Add Password. To add a new password, click Add Password.
 To change your password, click Change Password. To change your password, click Change Password.
 To remove a password, select it and click Delete Password. To remove a password, select it and click Delete Password.
 To print the list of passwords, click Print. To print the list of passwords, click Print.
 When you are finished with your passwords, click Done. When you are finished with your passwords, click Done.
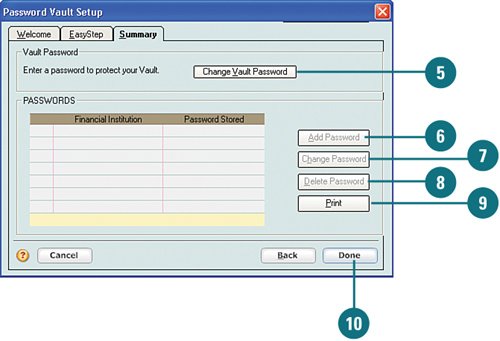
Keyboard Shortcuts There are alternative ways you can move around in Quicken, other than using the menus or links found on Quicken windows. You can use certain keyboard key combinations, as shown in Table 3.1, to quickly get where you want to go. Keyboard commands are broken down into logical categories. Some shortcut commands require two or more keys. To use these shortcuts, you press and hold the first key and then press and hold the second. For example, to open the Quicken Home page from anywhere in the program, you hold down the Alt key and then press the Home key. If you elected in Quicken Preferences to use Quicken standard keyboard commands, be aware the common keyboard commands for Windows change when you're in Quicken. For example, to use the Windows Cut command while you're in Quicken world, the keyboard shortcut is Shift+Del; for Copy, it becomes Crtl+Ins; and for Paste, it's Shift+Ins. In addition, these commands only work in specific areas of Quickenfor example, account registers. If you are not sure of the commands available to you while you're in a specific area of the program, refer to the main menus. The available shortcuts appear on the appropriate menus in Quicken. Table 3.1. Quicken Keyboard Shortcuts| | Quicken Features |
|---|
Command | Shortcut |
|---|
Go to the Quicken Home page | Alt+Home | Go to the register | Ctrl+R | Write checks | Ctrl+W | Go to the calendar | Ctrl+K | View loans | Ctrl+H | Go to the Account list | Ctrl+A | Go to the Category list | Ctrl+C | Go to the Class list | Ctrl+L | Go to the Scheduled Transaction list | Ctrl+J | Go to the Memorized Payee list | Ctrl+T | Print | Ctrl+P | Select an item in a list | Type the first letter of the item | Check Features | Command | Shortcut | Decrease date or check number | - (minus key) | Increase date or check number | + (plus key) | Copy data from the field above the currently' selected field in the Split Transaction window | (single quote key) | Copy the payee name when the address field is selected in the Write Checks window | ' (single quote key) | Copy a field in the register | Ctrl+Ins | Cut a field in the register | Shift+Del | Paste a field in the register | Shift+Ins | Delete a transaction or split line | Ctrl+D | Find a transaction | Ctrl+F | Go to a new transaction | Ctrl+N | Insert a transaction | Ctrl+I | Memorize a transaction #Ctrl+M | QuickFill, automatic recall | Type payee name | QuickFill, automatic completion | Tab | Record a transaction | Enter or Ctrl+Enter | Open the Split Transaction window | Ctrl+S | Go to Transfer | Ctrl+X | Void a transaction | Ctrl+V | Investment Features | Go to Portfolio view | Ctrl+U | Decrease or increase a security price by 1/16 | - (minus key) + (plus key) | Select a security | Ctrl+Y | Help | Open the Help contents | F1 |
|
Review and Complete Online Updates  Review your scheduled updates selections and make any necessary changes. Review your scheduled updates selections and make any necessary changes.
 Click OK to complete the scheduled updates. Click OK to complete the scheduled updates.
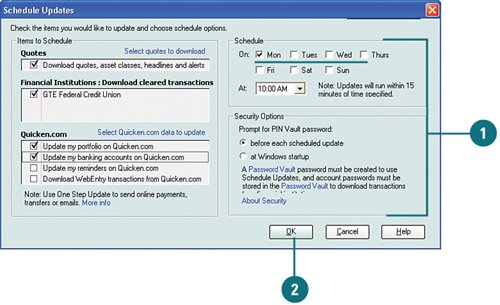  Click OK. At the scheduled time, Quicken displays the Password dialog box, prompts you to type your Password Vault password, and downloads/uploads the latest transactions. When the transmission is complete, a summary window opens showing the accounts were successfully downloaded. Click OK. At the scheduled time, Quicken displays the Password dialog box, prompts you to type your Password Vault password, and downloads/uploads the latest transactions. When the transmission is complete, a summary window opens showing the accounts were successfully downloaded.
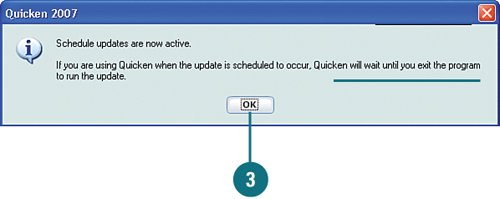 Did You Know? Quicken cannot update accounts while it is open. You cannot have Quicken open when it downloads account information. Instead, you are prompted to enter your Password Vault password and the information is downloaded at the designated time. You should see an icon in your Windows taskbar that lets you know Quicken is downloading. If you are in Quicken at the time an update is scheduled to run, Quicken waits until you are out of the program to download the transactions and upload any online payments. |
|