Creating a New Web Site by Using a Template
The easiest way to create a new Web site is by using one of FrontPage s ![]() templates . Templates create the layout for a specific type of Web page or Web site, designating with placeholders the type of content you should put in each location. All you have to do is replace the placeholders with your own content, and you have a finished page or site to show off.
templates . Templates create the layout for a specific type of Web page or Web site, designating with placeholders the type of content you should put in each location. All you have to do is replace the placeholders with your own content, and you have a finished page or site to show off.
To create a Web site using a template, you simply select the template and specify the location where the site should be created. FrontPage then creates the new Web site and applies the template s structure to it, leaving it up to you to fill in the content and customize the look of the site to suit your needs.
In this exercise, you will create two different types of Web sites by using templates: a simple one-page site and a personal Web site.
BE SURE TO start FrontPage before beginning this exercise.
-
If the New task pane is not open , on the File menu, click New .
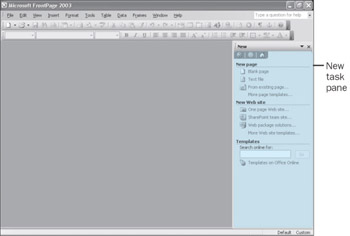
-
In the New Web site area of the New task pane, click More Web site templates .
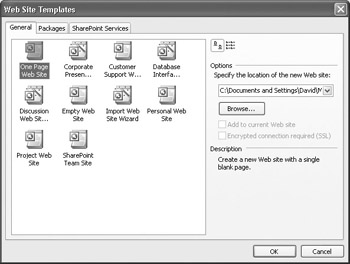
-
In the Web Site Templates dialog box, make sure the One Page Web Site icon is selected.
Tip You need to specify the location and name of the new Web site. FrontPage provides a special folder in which you can store your Web sites, called My Web Sites. This folder is located in your My Documents folder.
-
In the Options area, click the Browse button.
The New Web Site Location dialog box opens.
-
In the New Web Site Location dialog box, click the
 My Documents icon on the Places bar.
My Documents icon on the Places bar. -
In the file list, double-click My Web Sites .
-
On the dialog box toolbar, click the Create New Folder button.
The New Folder dialog box opens.
-
In the New Folder dialog box, type OnePage in the Name text box, and then click OK .
-
In the New Web Site Location dialog box, click the Open button.
-
In the Web Site Templates dialog box, click OK .
In about three seconds, FrontPage displays the structure of your newly created one- page Web site.
Tip FrontPage opens your new Web site in the view that was last active. If your screen doesn t look like our graphic, check the Views bar and make any adjustments necessary to make your view the same as ours.
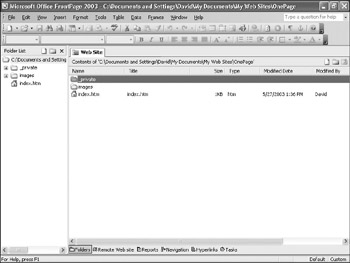
In FrontPage, it appears that your one-page Web site consists of a single file called
 index.htm and two empty folders called _private and images . However, if you look at the site s folder in Microsoft Windows Explorer, you will see that many folders and files (some of them hidden) support this single page.
index.htm and two empty folders called _private and images . However, if you look at the site s folder in Microsoft Windows Explorer, you will see that many folders and files (some of them hidden) support this single page. Tip If your Folder Options are not set to Show hidden files and folders, you won t see all of the files and folders that support this page.
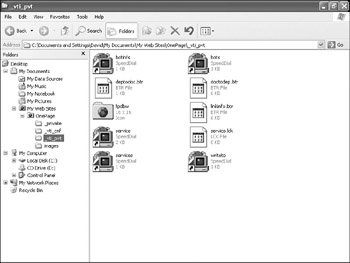
-
In the Folder List , double-click
 index.htm to open it in Page view.
index.htm to open it in Page view. 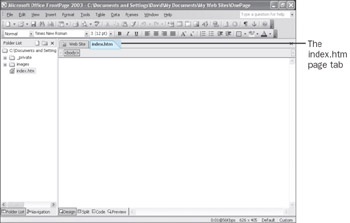
When
 index.htm is displayed in Page view, the page is completely empty ”a blank canvas upon which you can create a veritable work of art. By the time you finish this book, you will know how to create a fairly sophisticated page from scratch, but until then, it is a good idea to lean on FrontPage to give you a starting framework. Now you will test another template by creating a personal site to showcase your new skills.
index.htm is displayed in Page view, the page is completely empty ”a blank canvas upon which you can create a veritable work of art. By the time you finish this book, you will know how to create a fairly sophisticated page from scratch, but until then, it is a good idea to lean on FrontPage to give you a starting framework. Now you will test another template by creating a personal site to showcase your new skills. -
Click the down arrow to the right of the Create a new normal page button, and then click Web Site .
The Web Site Templates dialog box appears.
-
In the Web Site Templates dialog box, click (don t double-click) the Personal Web Site icon.
Tip FrontPage suggests a location for your new Web site based on the location of the last Web site you created.
-
In the Options area, click the Browse button, and then navigate to the My Web Sites folder. Create a new folder named Personal , and click Open . In the Web Site Templates dialog box, click OK .
A second FrontPage window opens, displaying your newly created personal Web site. You now have two instances of FrontPage running on your computer at the same time.
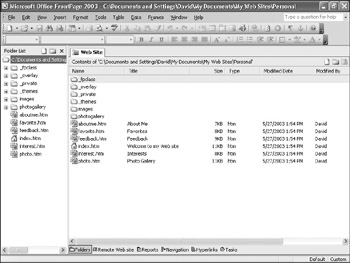
-
In the Folder List , double-click the
 index.htm file to open the home page of the Web site in Page view.
index.htm file to open the home page of the Web site in Page view. 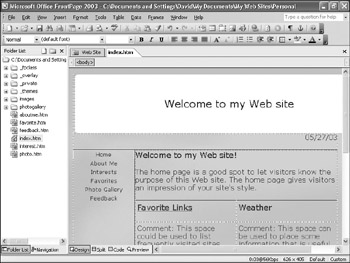
The home page provides placeholders for information about you and your interests, and links to your favorite Web sites. You can display photos of yourself, your family, your friends , your dog, and your vacations (real or imagined) in the photo gallery, and Web visitors can contact you by using the feedback page.
Placeholders currently represent all the information in this Web site. By replacing the placeholders with your own information, you can have an attractive site ready to publish in no time at all.
-
On the File menu, click Close Site to close the personal Web site.
-
Click the FrontPage window s Close button to close the second instance of FrontPage and return to the first instance.
-
On the File menu, click Close Site to close the one-page Web site.
| |
The New task pane contains convenient links to the Web sites and individual pages that you have created or worked with in FrontPage. It also contains links to templates and wizards you can use to create new Web pages or sites. If this task pane is not already open, you can open it using one of the following methods :
-
On the File menu, click New .
-
On the View menu, click Task Pane . If a different task pane is displayed, click the down arrow at the right end of the task pane s title bar, and click New in the drop-down list.
-
Right-click the toolbar, and click Task Pane on the toolbar shortcut menu. If a different task pane is displayed, click New in the task pane title bar s drop-down list.
-
Press [CONTROL]+[F1].
To open the task pane every time you start FrontPage:
-
On the Tools menu, click Options , and then on the General tab, select the Startup Task Pane check box.
| |
EAN: 2147483647
Pages: 350