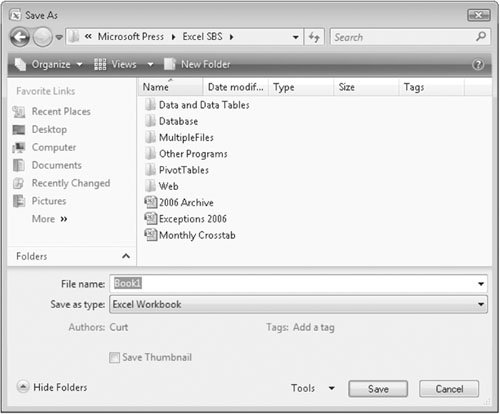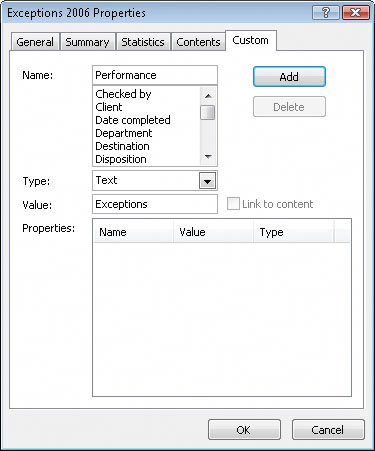Creating Workbooks
| Every time you want to gather and store data that isn't closely related to any of your other existing data, you should create a new workbook. The default new workbook in Excel 2007 has three worksheets, although you can add more worksheets or delete existing worksheets if you want. Creating a new workbook is a straightforward processyou just click the Microsoft Office Button, click New, and identify the type of workbook you want to create. 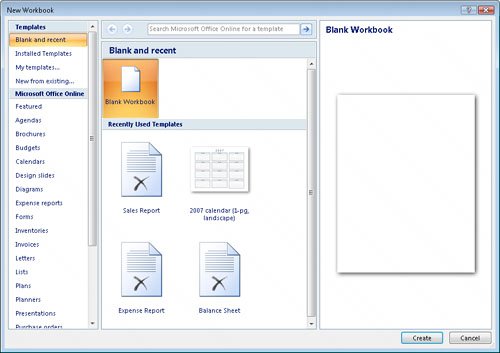 When you start Excel 2007, the program displays a new, blank workbook; you can begin to enter data in the worksheet's cells or open an existing workbook. In the exercises that follow, you'll work with some of the workbooks that have already been created for Consolidated Messenger. After you make any desired changes to a workbook, you should save the workbook to avoid losing your work. When you save a file, you overwrite the previous copy of the file. If you have made changes that you want to save, but you want to keep a copy of the file as it was previously, you can use the Save As command to specify a name for the new file. Tip Readers frequently ask, "How often should I save my files?" It is good practice to save your changes every half hour or even every five minutes, but the best time to save a file is whenever you make a change that you would hate to have to make again. You also can use the controls in the Save As dialog box to specify a different format for the new file and a different location in which to save the new version of the file. For example, Jenny Lysaker, the chief operating officer of Consolidated Messenger, might want to save an Excel file that tracks consulting expenses as an Excel 2003 file if she needs to share the file with a consulting firm that uses Excel 2003. After you create a file, you can add additional information to make the file easier to find when you search for it using the Windows search facility. Each category of information, or property, stores specific information about your file. In Windows, you can search for files based on the file's author or title, or by keywords associated with the file. A file tracking the postal code destinations of all packages sent from a collection might have the keywords postal, destination, and origin associated with it. To set values for your workbook's properties, click the Microsoft Office Button, point to Prepare, and click Properties to display the Document Properties panel on the user interface. The Standard version of the Document Properties panel has fields for the file's author, title, subject, keywords, category, and status, and any comments about the file. You can also create custom properties by clicking the Property Views and Options button, located just to the right of the Document Properties label, and then clicking Advanced Properties. 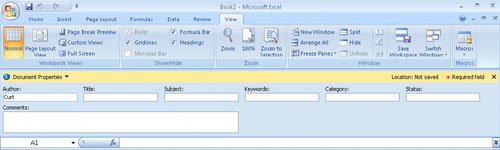 On the Custom tab of the advanced Properties dialog box, you can click one of the existing custom categories or create your own by typing a new property name in the Name field, clicking the Type arrow and selecting a data type (for example, Text, Date, Number, Yes/No), selecting or typing a value in the Value field, and then clicking Add. If you want to delete an existing custom property, move your mouse pointer down to the Properties list, click the property you want to get rid of, and click Delete. After you finish making your changes, click the OK button. To hide the Document Properties panel on the user interface, click the Close button in the upper-right corner of the panel. In this exercise, you will create a new workbook, save the workbook under a new name, assign values to the workbook's standard properties, and create a custom property.
USE the Exception Summary workbook in the practice file folder for this topic. This practice file is located in the My Documents\Microsoft Press\Excel SBS\Creating folder. BE SURE TO start Excel 2007 before beginning these exercises. OPEN the Exception Summary workbook.
CLOSE the Exceptions 2006 workbook. |
EAN: 2147483647
Pages: 143
- Structures, Processes and Relational Mechanisms for IT Governance
- Measuring ROI in E-Commerce Applications: Analysis to Action
- Technical Issues Related to IT Governance Tactics: Product Metrics, Measurements and Process Control
- Governance in IT Outsourcing Partnerships
- The Evolution of IT Governance at NB Power