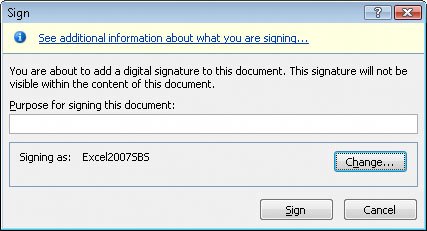Authenticating Workbooks
| The unfortunate reality of exchanging files over networks, especially over the Internet, is that you need to be sure you know the origin of the files you're working with. One way an organization can guard against files with viruses or substitute data is to authenticate every workbook using a digital signature. A digital signature is a value created by combining a user's unique secret digital signature file mathematically with the contents of the workbook, which programs such as Excel 2007 can recognize and use to verify the identity of the user who signed the file. A good analog for a digital signature is a wax seal, which was used for thousands of years to verify the integrity and origin of a document. Note The technical details of and procedure for managing digital certificates are beyond the scope of this book, but your network administrator should be able to create a digital certificate for you. You can also directly purchase a digital signature from a third party, which can usually be renewed annually for a small fee. For the purposes of this book, you'll use the selfcert.exe Microsoft Office system accessory program to generate a certificate with which to perform the exercise at the end of the chapter. This type of certificate is useful for certifying a document on your own computer, but it is not a valid certificate to verify yourself to others across your network or on the Internet. To create a digital certificate you can use as a demonstration, open the Start menu, click All Programs, click Microsoft Office, click Microsoft Office Tools, and then click Digital Certificate for VBA Projects. In the Create Digital Certificate dialog box, type a name for your certificate and click OK to have the program create your trial certificate. Then, in Excel 2007, click the Microsoft Office Button, click Prepare, and click Add a Digital Signature. In the Sign dialog box, type your purpose for signing the document and then click Sign to sign your workbook. Note After you click Add a Digital Signature, Excel 2007 displays a dialog box, indicating that you can buy digital signatures from third-party providers. To get information about those services, click the Signature Services from the Office Marketplace button. To bypass the message, click OK; to prevent the dialog box from appearing again, select the Don't Show This Message Again check box and then click OK. If you have several certificates from which to choose, and the desired certificate doesn't appear in the Sign dialog box, you can click Change to display the Select Certificate dialog box. In the Select Certificate dialog box, click the certificate with which you want to sign the workbook and then click OK. The Select Certificate dialog box disappears, and the certificate with which you signed the workbook appears in the Sign dialog box. As before, click Sign to sign your document using the digital certificate. In this exercise, you create a digital certificate and digitally sign a workbook using the certificate.
USE the Projections Signed workbook in the practice file folder for this topic. This practice file is located in the My Documents\Microsoft Press\Excel SBS\Sharing folder. OPEN the Projections Signed workbook.
CLOSE the Projections Signed workbook. |
EAN: 2147483647
Pages: 143