Alternatives to the Stock Dock
Despite its functionality and ease of use, there are some common complaints heard about the Dock. I already mentioned one—it can't hold a lot of items without becoming overcrowded—but there are others as well. Many of these complaints revolve around its inflexibility: you can't move it to a second monitor, you're locked into a single view, and so on—everyone has a complaint or two about the Dock.
Part of the problem is that it's really a jack-of-all-trades. It launches, it switches, it stores, it controls, it slices, it dices. Putting such diverse functionality in one place, and keeping it easy to use, means that it isn't going to be as comprehensive at anything as some people would like. With that in mind, let's look at some "alternatives" to the Dock. I use the word in quotes because nothing is going to do everything the Dock can do; and chances are you aren't unhappy with everything about it. So instead I'm going to talk about third-party software that do Dock-type things exceptionally well.
I've divided this discussion into two groups of utilities: file access and launching utilities that are very different from the Dock, and utilities that are Dock-like in their solutions.
Un-Dock-Like Alternatives
It seems hard to believe, but people managed to access files and applications just fine before the Dock came around, even when they didn't want to browse through folders manually. Windows users have had the Start menu for years, and Mac users had the Apple Menu and utilities like ACTION Menus and Now Menus, as well as keyboard launchers.
Some of these same types of solutions have become popular in OS X, as menus and keyboard-based utilities are some of the most common methods for users to get to their files, folders, and applications.
Menus
If you're the type who likes to access things through menus, there are plenty of menu-based utilities to access files, folders, and applications. I've already mentioned a few of the best, Snard (earlier in this chapter) and MaxMenus (in Chapter 5). Snard also comes in a menu bar version; everything you can do using Snard in the Dock, as I described earlier, you can do from the menu bar.
However, MaxMenus is especially impressive in this capacity because of the ability to drag files onto application icons in menus, and the ability to create menus that contain both frequently used applications and currently running applications. For example, I've created a menu that contains my favorite drag-and-drop applications and all currently running applications, and assigned a keyboard combination to that menu. Whenever I have a file that I want to open in a certain application, I simply press the keys to activate the menu, and it pops up directly under the cursor. I then drop the file onto one of the application icons (Figure 6.11). In addition, you can also act on menu items—if you have a menu that includes running applications, you can quit, relaunch, force quit, or switch to any of them using the mouse or keyboard. You can even grab an item in any MaxMenus menu, and then drag it to the Finder, to the Dock, or to any other MaxMenus menu. Finally, you can assign a keyboard shortcut to any item in any MaxMenus menu by selecting the item and then pressing the key combination you want to assign to that item. The more I use MaxMenus, the more things I figure out to use it for.
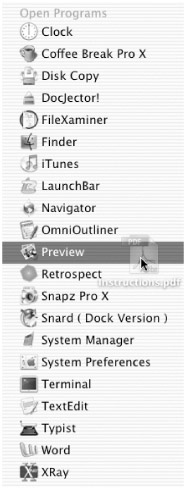
Figure 6.11: Using MaxMenus to open an Acrobat document using Preview
Another great menu-oriented utility is piPop (http://www.pidog.com/pipop/). piPop works much like MaxMenus in that you can drag items onto menus. You can set your piPop menus to pop out from the side of the screen (like a hidden Dock), or to pop up anywhere on the screen using a key combination. In addition, you can "tear off" menus that then float above application and Finder windows (Figure 6.12).
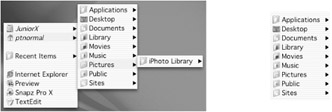
Figure 6.12: piPop's pop-up (left) and tear-off (right) menus
Finally, one of the easiest menu utilities to use is the shareware AliasMenu (http://www.widemann.net/aliasmenu/index.html). Any folder or folder alias that you place into the Alias-Menu Folder (~/Library/AliasMenu) will automatically become a new, hierarchical menu in the menu bar. For example, an alias of your Documents folder becomes a new Documents menu. By editing the names of items in the AliasMenu Folder (as explained on the Help screen), you can create keyboard shortcuts for items, reorder items, and create groups of items that are opened all at once. If you place text clippings in an AliasMenu menu, selecting that clipping will actually paste it into the frontmost application. (Creating a clipping named "Date" will automatically paste the current date!) AliasMenu allows you to choose the number of hierarchical levels in your menus, icon size, and spacing, and even designate keyboard commands to get info about a menu item or reveal it in the finder instead of opening it.
| Note | If you prefer to access files and applications from contextual menus, or would like to have such a feature as an additional option, a number of utilities provide application launching and file browsing from contextual menus, such as FruitMenu, Launch Items X (http://www.naratt.com/LaunchItems.html), and QuickAccessCM (http://free.abracode.com/cmworkshop/). In addition, as described above, MaxMenus and piPop provide pop-up menus that can be accessed anytime much like contextual menus. |
Keyboard Launchers: LaunchBar
I'm one of those people who just don't like taking their hands off the keyboard—it generally interrupts the flow of whatever I'm doing. In fact, the first thing I do when I start playing around with a new piece of software is to check out the keyboard shortcuts listed in the menus. I set up hotkeys to launch applications, and, using a utility like Keyboard Maestro, QuicKeys, or Key Xing, I automate some of the things that I do most frequently. The only problem with this approach is that it requires me to remember an insane number of cryptic keyboard combinations—and every once in a while I press the wrong one and very bad things happen. If you're like me—heck, if you're even remotely like me—being able to launch applications and access files from the keyboard without having to remember myriad different key combination would be like taking another step up the evolutionary ladder. OK, maybe not that big of a deal, but it would be pretty cool, nonetheless.
So when I discovered LaunchBar (http://www.obdev.at/products/launchbar/), I was floored. Here was the utility I'd been waiting for; I paid for it five minutes after I downloaded. It was that good. The problem is that it's one of those things you can't explain very well—you have to use it to "get" it.
Put simply, you press a key combination (the default is command+space) and LaunchBar's small, well, "bar" appears (Figure 6.13). Type in the first few letters of the object you're trying to access—an application, a document, an e-mail address, a URL—or even the item's "initials," and LaunchBar makes its best guess as to what you're looking for, and presents a menu with its guesses. The more letters you type, the better guess it makes, the shorter the menu. When you've found the right item, press return to launch/open it (or command+return to show it in the Finder).

Figure 6.13: LaunchBar (top) and LaunchBar's results listing after typing n-e-t on my computer
But what makes LaunchBar so incredible is that it learns. If you want it to select Photoshop whenever you type PS, you just type PS and manually select Photoshop from the list of possible matches. The next time you type in PS, it will give you a list of possible matches, but Photoshop will be selected by default. And so it goes, with every use, until after a short while it gets exactly what you want with only a couple of letters, no matter what those letters are. For example, my LaunchBar knows that "IE" means Internet Explorer, and that "XL" stands for Microsoft Excel. You can even access System Preference panes directly.
In addition, if you use the arrow keys instead of typing letters, LaunchBar lets you browse mounted volumes; when you get to the item you want, you can open it, show it in the Finder, copy its file path, or any of a number of other actions. You can even grab an item from LaunchBar and drag it to the Finder, the Dock or anywhere else, or drag an item from the Finder onto LaunchBar, type a few letters to get the appropriate application, and then drop the item onto it. As an added bonus, when you activate LaunchBar (via command+space), if you hit the space bar again or press command+R, LaunchBar becomes an application switcher.
The beauty of LaunchBar is in its simplicity; however, it's also quite powerful and configurable, far beyond what I have space to go into here. All I can say is that LaunchBar is, in my opinion, a utility everyone should at least try. I'm the first to admit that I'm at the extreme end of the keyboard-loving spectrum, and I realize that most users like a little mouse action now and then. But the truth is that sometimes using the keyboard is just faster and more convenient, and every person I've shown LaunchBar to has become a convert. In fact, the only applications I keep in my Dock nowadays are those that I tend to launch by drag-and-drop with documents. Everything else I launch via LaunchBar.
Dock-Like Alternatives
What if you really dislike the Dock? To some extent you're out of luck, because the Dock is there and you can't really do much about that (see the accompanying note). However, you can certainly hide the Dock and use one of several popular Dock-like alternatives.
The most popular Dock replacement is surely DragThing (http://www.dragthing.com/), which was around as a Classic Mac OS utility years before Mac OS X was even released. Another long-standing favorite is DragStrip (http://www.aladdinsys.com/dragstrip/macindex.html). However, some impressive challengers have been released over the past couple years, including WorkStrip X (http://www.softchaos.com/) and PocketDock (http://www.pocketsw.com/PocketSoftware/pocket_dock.php). Each takes a different approach, and just describing the visual (Figure 6.14) and interactive differences between them would take up a chapter in and of itself. Suffice it to say that they each provide multiple "Docks" or workspaces, each takes advantage of drag-and-drop, and each does things the Dock can't touch. Overall, I would say that DragThing is the most extendable and has the most options, PocketDock is the easiest to use (and can take advantage of many customizable skins), and WorkStrip X has the advantage of keeping track of recent projects and documents to make switching between them and accessing them easy.
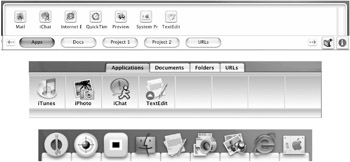
Figure 6.14: Some Dock alternatives (top to bottom)— PocketDock, DragThing, and WorkStrip X
| Note | Under older versions of Mac OS X, if you really didn't like the Dock you could disable it, or even replace it with a third-party utility. However, under OS X 10.2 and later, Apple made some changes that make disabling it much less appealing. It's still doable, but generally not worth the effort. If you really don't like the Dock, remove everything from it, reduce it to its smallest size in the Dock preferences, place it on the side of the screen you frequent the least, and enable hiding. It shouldn't bother you much that way, and you can feel free to use whatever alternative you like. |
The truth is it's really not possible to completely replace the Dock, especially not with a single utility. Just the fact that the Dock allows you to minimize windows (and other utilities can't) gives it at least one advantage. Plus, the Dock lets you instantly access any window in any application (including the Finder), which at the time of this writing isn't possible via any other software. Finally, all those cool features like Dock menus and "live" Dock icons that we've talked about in this chapter are only available through the Dock. Lose the Dock and you lose all that functionality.
That said, there are a lot of good reasons to use one of the above utilities. Being comfortable and happy with your computer is as much about personal preference as anything else, so if you're in the market for a Dock-like alternative (or even just a supplement), don't let my (too) brief comments on each make up your mind. I encourage you to download the demo versions of each and give them a try. If something other than the Dock makes your computer life better, more power to it, and to you.
|
|