Application Preferences
Most system-wide preferences are found in either the System Preferences application or in the Finder's two settings panels, discussed above. However, individual applications generally have their own, application-specific, preference interfaces. Luckily, the way you go about changing and customizing those settings is fairly consistent across the OS.
How Do I Access Application Preferences?
In previous versions of the Mac OS you might find the preferences for an application located in the Edit menu, the File menu, the Help menu, or even the Apple Menu. In Mac OS X Apple has standardized on a consistent location for preferences—in the Application menu, named so because it is always titled the same as the frontmost application—and strongly encourages developers to place their application's preferences menu item there.
This means that if you want to change the setting in an application that has a preferences dialog (not all applications do), you'll almost always be able to do so by going to Application ➣ Preferences (where Application is the name of the active application). Knowing this rule actually clears up a bit of confusion as to why the Finder preferences are in the Finder menu instead of in System Preferences. The Finder itself is actually an application, so by putting its settings dialog under Finder ➣ Preferences, Apple is simply being consistent.
However, despite this consistency, there is one set of preferences that are not modified from an application's preferences dialog, and that's toolbar settings.
Customizing Toolbars
Most applications written specifically for Mac OS X, and some applications originally written for Mac OS 9 but converted for use with OS X (called "carbonized" applications, after Mac OS X's "carbon" application environment), take advantage of OS X's new custom toolbars. I'll use Mac OS X's Mail application as an example; you can launch Mail and follow along if you like. (Even if you don't use Mail, you can still launch it just to play around with the toolbar.)
Changing the Toolbar Display
| User level: | any |
| Affects: | individual user |
| Terminal: | no |
We actually changed the toolbar display once before, when we covered the System Preferences application. The good news is that the same trick works in any Mac OS X application that uses the Aqua toolbar. Simply press the command key and click the toolbar widget in the upper right corner of the window, and the toolbar display will rotate between different combinations of icons, text, and icon and text size. Choose the one you want, and the application will always use that setup. (In case there is any confusion, your preference will only be used for Mail; you get to choose your preferred display for each application separately.)
Customizing Toolbar Contents
| User level: | any |
| Affects: | individual user |
| Terminal: | no |
By default, the Mail toolbar has nine commands (Delete, Reply, Reply All, Forward, Compose, Mailboxes, Get Mail, Junk, and Search). These are the ones the developer (Apple, in this case) decided are probably the most useful to the average user. However, many more commands are available, and you don't even have to keep the ones that are already there. Simply control-click anywhere in the toolbar, and you'll get a contextual menu that provides you with the same display options you configured above. However, it also allows you to immediately remove a toolbar item, and it gives you the option to Customize Toolbar. That's the big one.
When you select Customize Toolbar, a sheet will appear containing a whole bunch of other toolbar items (Figure 2.14). Much like you did earlier in the chapter when you dragged your favorite preference panes to the System Preferences toolbar, you can simply click on an item and drag it to the toolbar. It will become another button for you to use.
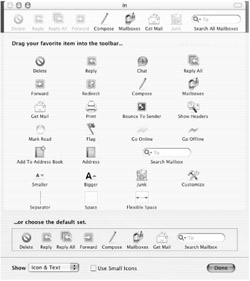
Figure 2.14: Customizing the Mail toolbar
You can remove items you don't use much by dragging them from the toolbar into the item sheet, and you can rearrange items in the toolbar by dragging them left or right. If you decide you liked the toolbar better the way it was originally, just drag the default set, found at the bottom of the sheet, to the toolbar, and it will be as good as new. When you're finished, click Done and your newly customized toolbar is ready for use.
This friendly toolbar interface, consistent across most OS X-native applications, is one of the best features of Mac OS X that many users never realize is available. In fact, even the Finder has customizable toolbars, and I'll spend time in Chapter 5 explaining how to get the most out of them.
|
|