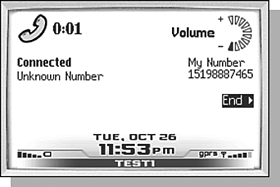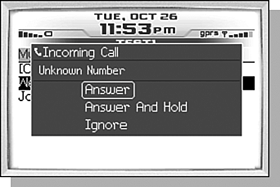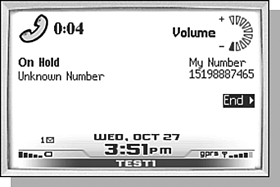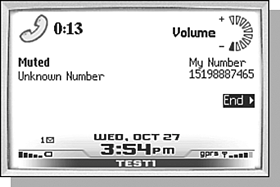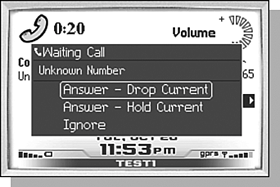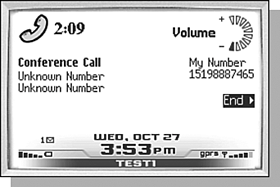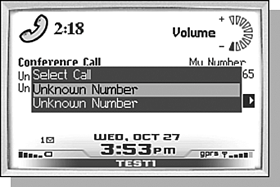THE CALL SCREEN
| Once a call is initiated, the Call screen is displayed to show current information about the call in progress, such as volume level, call duration, and the number of other parties on the call. As you can see in Figure 9.5, the screen clearly indicates that to end the call, you should press the Escape button. Doing so displays a second dialog, further instructing you to press and hold the ESC key to end the call. This was obviously done to prevent accidental disconnects caused by pressing the ESC key inadvertently. Figure 9.5. The Call screen.
7100 Pressing the ESC key on 7100 model handhelds displays a dialog asking if you want to go to the Home screen. Clicking the Yes button is the same as clicking the Home Screen menu item. While you are making a call, you probably won't be interacting with this screen much. There are a couple of common activities, though, that you will do. One thing that is intuitive, but not obvious, is that you can change the speaker volume by scrolling the thumbwheel up and down. Another is that pressing a number key will create the appropriate tone even after the call is started so that you can interact with phone systems. This, however, can be one of the weaknesses of using a BlackBerry as a phone. Because of the way the keyboard is arranged, you cannot find a "traditional" telephone alphabet mapping on the numeric keys. For instance on a traditional telephone, the letters ABC are printed above the number 2. Some phone systems utilize this numeric mapping as a way of entering alphabetic information, such as a name, to look up the proper extension of a person. You can accomplish this on your handheld by pressing the Alt key and then pressing the letter you need. For instance, pressing Alt+A will add an A to the telephone number. When the number is dialed, the number 2 will be dialed instead of the A character. Remember there is no number mapping for Q and Z however. 7100 The 7100 series of handhelds have a special End Call button (the red phone) that you must use instead of pressing the ESC key. On these models, pressing the ESC key presents a dialog asking if you want to go to the Home screen instead. Even pressing and holding the ESC key does not end the call, so if you upgraded from another handheld to a 7100, you may find that clicking the ESC key is a hard habit to break. ENDING A CALLOnce you are done with a call, you will of course need to disconnect it. This is done by pressing the Escape key and holding it for a few seconds. Simply pressing the Escape key displays a dialog explaining that you have to hold the escape key to end the call, which is quite helpful to keep you from accidentally disconnecting a call. You can also end the call by clicking the End Call menu item. RECEIVING CALLSWhen a new call is received, your handheld will display a dialog giving you a few choices on what to do, as shown in Figure 9.6. The dialog displays the caller's number if it is known, or, if the number is in the Address Book, the name of the caller. Clicking the Answer button simply answers the call so you can talk. Answer is the default button, so pressing the Enter key will also result in answering the call. Clicking the Answer and Hold button answers the call, but immediately puts it on hold. We'll talk more about putting calls on hold later. The last button is Ignore. This is the equivalent of hanging up on a call and causes the caller to hear a message from the carrier indicating that you are unavailable. Figure 9.6. The options seen here are available on incoming calls.
HOLDING CALLStip Pressing the Space key will silence the audio notification temporarily. When the notification repeats, it will once again be at full volume. Being able to put calls on hold is one example of how a BlackBerry handheld is better than many of the traditional phone handsets available now. Oftentimes calls are put on hold automatically when you answer the next call. You can put an active call on hold manually, though, by clicking the Hold Menu Itemas long as another call is not already on hold! The Call screen now shows the status of the call as On Hold, as shown in Figure 9.7. Figure 9.7. The Call screen showing a call on hold.
There are two ways to take a call off of hold. If there is only one call active at the moment, you can take a call off of hold by clicking the Resume menu item. However, if there are two calls on the system, you can't resume one without doing something to the other. When this is the case, clicking the Swap menu item causes the two active calls to switch. The current call is placed on hold and the previously held call is resumed. note Only one call can be on hold at a time. Therefore, the Hold menu item is not shown if another call is already on hold. MUTING A CALLSometimes it is important that the person on a call with you doesn't hear what you are saying. One of the most common times this is desirable is when you are on a conference call and primarily listening. When this is the case, you can mute your call by clicking the Mute menu item. The Call screen now shows the status of the call as Muted, as shown in Figure 9.8. You can take the call off Mute by clicking the Turn Off Mute menu item. Figure 9.8. The Call screen showing a muted call.
note The audio notification for a second incoming call and the call ending are single beeps of differing tones. These notifications are not configurable. RECEIVING ADDITIONAL CALLSIf your wireless service has a call waiting feature, receiving a second call displays a dialog similar to the New Call dialog, shown in Figure 9.9, but with different buttons. Figure 9.9. When a second incoming call is received, these options are available.
The default button on this dialog is Answer - Drop Current. Clicking this button causes the new phone call to be answered and disconnects the original call at the same time. The other option, Answer - Hold Current, causes the current call to be put on hold and answers the new incoming call. When you do this, you will notice that the Call Screen now lists both calls and shows the status of the first call as On Hold. The one held call limit can cause you to make a tough decision if you have two calls already and receive a third. In this case, one of the calls is already on hold and the other is the current call. Receiving a third call in this case displays a New Call dialog similar to the others, as shown in Figure 9.10, but in this case the options force you to drop one of the calls. The default button is Answer - Drop All, which would drop all calls already connected and simply answer the new call. The other option is Answer - Drop Current, which would drop the current call, keep the other call on hold, and answer the new call. If you don't want to answer the call at all, you can just click the Ignore button and the call dialog will disappear. Figure 9.10. When a third incoming call is received, this dialog box appears.
CREATING AN ADDITIONAL CALLIn addition to being able to receive multiple calls, you can also place an outgoing call even when a received call is still active, by using the New Call menu item. Doing this will automatically put the active call on hold, so this menu item is only available if there are no calls already on hold. 7100 With the 7100 series of handhelds, you can also create an additional call by clicking the New Call button (the green phone button) on the keypad. Clicking the New Call menu item shows the Address Book, which allows you to select the person you want to call. In addition to all of the normal Address Book menu items (which we will talk about in Chapter 10), there are also menu items to manage the current call such as Hold, Mute, and End Call. The current call is still active until a selection is made. At that point, the current call is put on hold and the new call is started. CONFERENCE CALLSAll GSM (GSM stands for Global System for Mobile communications) phones are capable of creating conference calls, but not all handsets make it easy. Using the BlackBerry to do so is easy and straightforward. If you have two calls already connected (one must be on hold, remember), simply click the Join menu item and the two calls will be joined together into a conference call. The Call Screen is updated to reflect this, as shown in Figure 9.11. The conference call is treated as a single call once again, so you can place or receive an additional call. This additional call can be joined into the conference as well, allowing you to create conferences with many people by repeatedly joining the calls. Figure 9.11. The Call screen showing a conference call.
If you need to drop a specific call from the conference, you can do this by clicking the Drop Call menu item. This displays a dialog (see Figure 9.12) that lists all of the calls in the conference. Scroll the trackwheel up or down to the appropriate call and click the trackwheel. This will put the call on hold, remove the call from the conference, and then end it. Of course you can press the ESC key to cancel this dialog as well. If there is another call on hold already, the Drop Call menu item is not available. Figure 9.12. Select a call to split or drop.
Splitting a call works in the same way except that it does not end the call afterward. Selecting the Split Call menu item shows the same call selection dialog. After clicking the trackwheel on the selected call, that call is put on hold and removed from the conference. ADDING NOTESWe already know that you can add notes to a Call History message in the Message list, but why wait until after the call is done to add your notes? You can add notes to an active call by clicking the Notes menu item. This changes the screen to show a smaller header with the call information and adds an Edit field where you can type in the notes (see Figure 9.13). When the call has ended, the notes that you have entered during the call are automatically included in the Call History message when it is created. Figure 9.13. Add notes during a call.
While on the Call Notes screen, you can still manage your calls with the same menu items discussed previously. The one difference is how you can change the call volume. Now, scrolling the trackwheel up or down moves the cursor around in the edit field instead of changing the volume. To change the volume, click the Volume menu item. This will display a small dialog with the graphic for the volume level. While the dialog is displayed, scrolling the trackwheel up or down changes the volume. Clicking the trackwheel dismisses the dialog. tip You can jump directly to the Home screen, Messages, Phone, or Browser by pressing and holding the Alt key and clicking the ESC button. Then while still holding the Alt key, scroll the thumbwheel to the desired application. To get back to the original Call screen, click the Hide Notes menu item. USING YOUR BLACKBERRY WHILE ON THE PHONEEven though the BlackBerry is being used for a phone call, that doesn't mean that the rest of the functions are unusable. It is true that while you are on a phone call, you cannot send or receive messages, but the rest of the PIM features are available to you. Clicking the Hide Call menu item causes the Home screen to be displayed. From here you can use any application that doesn't use the radio modem for data communications. This basically means that you cannot use a web browser, and don't expect any messages to be sent, although you can compose them and queue them up to be sent when the call is done. You can return to the Call screen by clicking the Phone icon. note On handhelds with version 4.0 of the handheld software, the Hide Call menu item has been changed to the Home Screen menu item. The functionality is the same, however. |