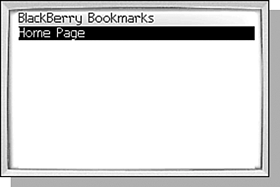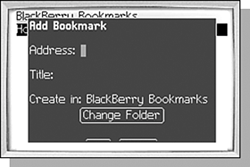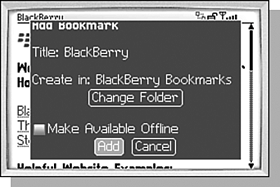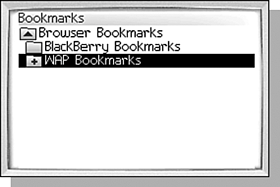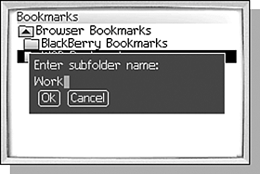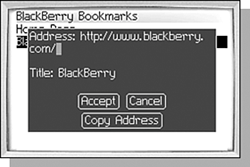USING BOOKMARKS
| Bookmarks are a way of keeping track of some of your commonly visited websites. Keeping them in a separate list allows you to simply select the web page from the list of bookmarks instead of typing the address in and then browsing to that web page each time. To get to the Bookmark list screen, click the Bookmarks menu item. Figure 8.6 shows the default bookmarks screen. Figure 8.6. The bookmarks screen of the BlackBerry browser.
Opening a bookmark is just as simple as opening a link on a web page. Select the bookmark and click the Get Link menu item. You can also press the Enter key while the bookmark is selected. ADDING A BOOKMARKYou can add a bookmark at the bookmark list screen by clicking the Add Bookmark menu item. The dialog, shown in Figure 8.7, prompts for all of the required information including the address of the page to bookmark and a title that you would like to give it. Although this works, it is not the best way to add a bookmark. Figure 8.7. Adding a bookmark from the bookmark list screen.
Instead, you should use the Go To menu item to actually view the page that you would like to add as a bookmark in the browser first, then click the Add Bookmark menu item. This dialog, shown in Figure 8.8, looks different. The address field is hidden because the browser already knows the address. It also uses the page title as the default bookmark title, further reducing the amount of typing you need to do. It is also a good idea to load the page first to make sure that it will display properly on the handheld before adding the bookmark. Figure 8.8. Adding a bookmark for the current page.
You will also notice a new check box labeled Make Available Offline. Checking this button causes the full data of the bookmarked page to be saved in the cache. Later when you want to view this page, selecting the bookmark will display the saved web page instead of retrieving the page from the Internet again. This is true even if the handheld is out of coverage or the wireless modem is turned off, which can be a very useful at times. The saved content is never updated, however. If the page gets updated and you want to update your bookmark, you will need to delete the bookmark and re-create it with the updated page loaded into the browser. You will find more on deleting bookmarks in the "Managing Bookmarks" section a little later in this chapter. ORGANIZING BOOKMARKS IN FOLDERSYou probably already noticed that bookmarks could be sorted into folders when we created new bookmarks (shown previously in Figures 8.7 and 8.8). Clicking the Change Folder button on the Add Bookmark dialog displays the folder list shown in Figure 8.9. Figure 8.9. Selecting a bookmark folder.
To add the new bookmark to a folder, scroll the trackwheel up or down until the desired folder is selected and click the Select Folder menu item. The folder tree only displays two levels of folders at a time, however. If a folder has an icon of a folder with a black up-arrow, a Move Up menu item will be available to move the view up one level to the parent folder. If a folder has an icon of a folder with a plus sign, the folder contains subfolders and will have an Open Folder menu item to move the view down one level to view the subfolders. You can add a new subfolder by clicking the Add Subfolder menu item. A dialog, shown in Figure 8.10, will be displayed prompting you for the name of the new folder. Clicking the OK button automatically opens the parent folder and selects the new folder in the list. Figure 8.10. Creating a new bookmark folder.
Now you might be wondering how you can get to those bookmarks that are saved in subfolders, because the bookmark list didn't show any folders when we looked at it in Figure 8.6. That's because the Bookmark list screen just shows the contents of one bookmark folder. To select a different bookmark folder to view, click the View Bookmark Subfolders menu item from the Bookmark list screen. This will display the Bookmark selection screen we saw in Figure 8.9. Scroll the selection to the desired Bookmark folder and click the Select Folder menu item again. Now the bookmarks stored in that folder are listed in the Bookmark list screen. MANAGING BOOKMARKSSometimes a bookmark didn't turn out the way you wanted it to and you need to change it. You can do this by scrolling the trackwheel to move the selection to the desired bookmark and clicking the Edit Bookmark menu item. This displays the Edit Bookmark dialog shown in Figure 8.11. Figure 8.11. Editing a bookmark.
In this dialog you can change the name or address of a bookmark. You may need to manually erase the text of the fields by clicking the Backspace key repeatedly. If you have the new text you would like to use in the clipboard, you can paste it by pressing the Shift key while clicking the trackwheel. You can also simply delete the bookmark by selecting it and clicking the Delete Bookmark menu item. Not all bookmarks can be deleted or have the address changed however. Bookmarks that existed when you received your handheld are created as part of the browser activation and cannot be changed or deleted. You may also want your bookmarks put into a particular order. You can move a bookmark up or down in the list by clicking the Move Bookmark Up and Move Bookmark Down menu items. These items cause the selected bookmark to swap places with the bookmark above or below it in the list. Of course, if the selected bookmark is already at the top of the list, the Move Bookmark Up menu item will not be shown. You can also move bookmarks into another folder by clicking the Move Bookmark menu item. This will cause the folder list to be shown. Clicking the Select Folder menu item will then cause the bookmark to be moved into that folder. |