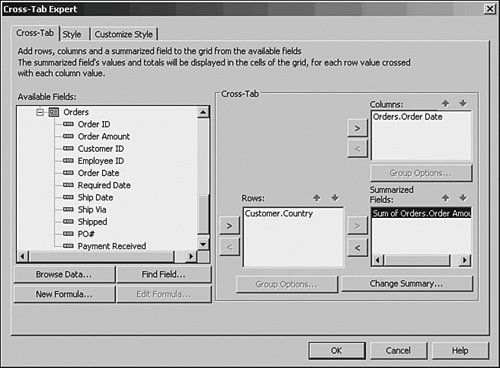Using the Cross-Tab Wizard
| Start with an example for the Xtreme Mountain Bike Companythe fictitious company that corresponds to the sample database provided with Crystal Reports. Xtreme management needs a summary report to provide a quick glance at its shipped orders. The managers want to know how much has been spent by country for every six-month period, but they only want to see the top 10 countries. Follow these steps to create this report:
|
EAN: 2147483647
Pages: 365