| In this section, we consider the SharePoint Portal Server solution stack in more detail, and uncover some of the more commonas well as unusualSharePoint Portal Server issues and challenges. These include verifying or determining -
Minimum SharePoint Portal Server prerequisites -
SharePoint Portal Server limitations -
Minimum client components prerequisites -
Workspace configuration -
Index updating and propagation -
Dashboard customization -
Integration points We also look at special steps and care that should be taken to troubleshoot a productive SharePoint Portal Server system, with the understanding that such a system does not lend itself to the offline testing and trial-by-error approach that might be employed on a new SPS technical sandbox server, for example. TIP For frequently asked questions and other good information regarding SharePoint Portal Server installation, including troubleshooting steps and known issues, see Q290734, http://support.microsoft.com/default.aspx?scid=kb;en-us;Q290734.
Minimum SharePoint Portal Server Prerequisites The system requirements for SharePoint Portal Server include the following: -
Intel Pentium III or comparable AMD processor, minimum 500MHz or faster -
256 megabytes (MB) of RAM minimum recommended -
550MB minimum available disk space -
All disk drives must be formatted for NTFS -
Microsoft Windows 2000 Server or Windows 2000 Advanced Server operating system, with Windows 2000 Service Pack 1 (SP1) or later -
Internet Information Services (IIS) 5.0 (more details will be covered later in this chapter) -
Simple Mail Transfer Protocol (SMTP) Service, a Windows 2000 Server component (under IIS) As per Microsoft, installing SharePoint Portal Server on a Windows 2000 or XP server that has been upgraded from Microsoft Windows NT 4 can cause SharePoint installation failures. It is therefore recommended that SharePoint Portal Server be installed only on a "clean" Windows 2000 Server. As a workaround, though, if you are installing on a Windows 2000 system that was upgraded from Windows NT 4, manually register the Oledb32.dll file before starting the installation to avoid an installation failure. To register this DLL, go to the Program Files\Common Files\System\Ole DB folder via a CMD prompt, and type regsvr32 oledb32.dll to register the DLL. In addition to the minimum requirements listed previously, be sure to also install the following Windows 2000 updates before installing SharePoint Portal Server. These updates are available at http://support.microsoft.com/, and are expected to be addressed in Windows 2000 service packs published after SP2. If you are installing on Windows 2000 Server with Service Pack 1, install the following updates: -
Windows 2000 Patch: Token Handle Leak in LSASS. Note that this new version of the hotfix replaces the previous hotfix (Q288861) release. For this hotfix, see Q291340: Token Handle Leak in LSASS Using Basic Authentication. -
Windows 2000 Patch: GetEffectiveRightsFromAcl Causes ERROR_NO_SUCH_DOMAIN. Addresses a problem that can cause subscription notifications to fail when the access control list (ACL) on a document contains a Domain global group . For this hotfix, see Q286360: GetEffectiveRightsFromAcl() Function Causes "ERROR_NO_SUCH_DOMAIN" Error Message. If you are installing on Windows 2000 Server with Service Pack 2, install the following update: The following prerequisites must be met before installing SharePoint Portal Server: -
Windows 2000 Hotfix (Pre-SP2) Q269862 must not be installed on the computer. If it is installed, remove it prior to installing SharePoint Portal Server. -
The Windows Remote Registry service must be running. This service is started by default. To start the service manually -
On the taskbar, click Start, point to Programs, point to Administrative Tools, and then click Services. -
Right-click Remote Registry Service, and then click Start. -
IIS configuration: Ensure that World Wide Web Publishing Service (W3SVC/1), the default Web site in IIS, is started. SharePoint Portal Server setup performs a test to warn of potentially invalid IIS settingsthis test checks the configuration of W3SVC/1 to ensure that the Web Site Identification TCP Port is 80 with IP Address "(All unassigned )". If multiple entries were configured in Advanced Settings, setup will check only the first entry. Other configurations may be valid, as long as localhost on port 80 is a valid way to connect to W3SVC/1 (the Default Web Site) on the computer. If necessary, alter the configuration by opening Internet Services Manager under Administrative Tools, and selecting Properties on the Default Web Site. -
SharePoint Portal Server requires the default Web site in IIS to use port 80 as the TCP port for localhost. Before installing SharePoint Portal Server, ensure that you specify 80 as the TCP port. In addition, do not change the port to an alternative HTTP port (such as 8080) after installation. Ensure that port 80 is specified and remains as the primary port for the server. SharePoint Portal Server General Limitations The following software does not coexist well, if at all, with SharePoint Portal Server: -
Exchange 2000 Enterprise Server -
Microsoft Exchange Server version 5.5 and earlier -
Microsoft Site Server (any version) -
Microsoft Office Server Extensions SharePoint Portal Server setup checks for the existence of this software and fails if it is already installed. If you install this software after installing SharePoint Portal Server, SharePoint Portal Server will stop functioning properly as well. TIP To keep up-to-date on programs and applications that are not supported with SPS, refer to Microsoft's Q Article Q295012, http://support.microsoft.com/default.aspx?scid=kb;en-us;Q295012.
Microsoft Cluster Service: -
SharePoint Portal Server is not supported in an MSCS (Microsoft Cluster Service or Server) clustered environment. Further, SharePoint Portal Server may not be installed in a clustered environment, nor may any SharePoint Portal Server be added to a clustered environment. SharePoint Portal Server and Microsoft SQL Server: -
If SharePoint Portal Server is installed on a computer running SQL Server 7 or SQL Server 2000, SharePoint Portal Server will upgrade the existing Microsoft Search (MSSearch) serviceduring setup, a message is displayed indicating that the service will be upgraded. -
In addition, SharePoint Portal Server upgrades the full-text index format of all of the existing indexes on that computer the next time that MSSearch starts. For the upgrade to succeed, there must be enough disk space on the computer to accommodate 120 percent of the size of the largest full-text index on the drive. Upgrading the full-text index format will take several hours, too, depending on the number and size of the existing indexes. -
Because SharePoint Portal Server upgrades MSSearch and full-text indexes, do not install SharePoint Portal Server on a server that participates in a SQL Server clustering environment, or add a computer running SharePoint Portal Server to a clustered environment. -
SQL Server may be installed on a computer already running SharePoint Portal Server, however. In this case, SQL Server uses the MSSearch already installed by SharePoint Portal Server. Keep in mind that if you remove SharePoint Portal Server from a computer that has SQL Server installed, SharePoint Portal Server will not remove the upgraded MSSearch because it is a shared service with SQL Server. Also, while this solution is supported per se, in most cases and for most customers, it does not represent the best way to deploy either product. SharePoint Portal Server and SharePoint Team Services: -
Do not install SharePoint Team Services on the same computer as SharePoint Portal Server. The documentation that originally shipped with SPS incorrectly discussed a sequence of events that should be followed, and a registry key that must be deleted (HKEY_LOCAL_MACHINE\Software\Microsoft\Office\9.0\Web Server) to make these two products work together on the same server. Article Q295012 explains this mistake, though, and wraps up this issue by stating that "conflicts caused by overlapping functionality" are the root cause, and that the two products will work together well if implemented on different servers. CAUTION Incorrectly editing the registry may severely damage your system. Back up the current version of the registry, as well as any valuable data residing on the server, before making any changes to the registry.
Installing SharePoint Portal Server on a domain controller: If you install SharePoint Portal Server on a domain controller, the following will occur: -
There will be no local Administrators group. Consequently, only users assigned to the coordinator role will be able to specify security on folders. If a coordinator makes an error, there is no possibility for a local administrator to resolve it. -
You may need to reboot the domain controller after installing SharePoint Portal Server. Renaming a SharePoint Portal Server computer: -
You can rename a SharePoint Portal Server computer at any time. After renaming the server, you must reboot it, however. In addition, SharePoint Portal Server Administration prompts for authentication and displays an error before opening. To remedy this situation, manually add the SharePoint Portal Server snap-in back to the Microsoft Management Console (MMC). This may be accomplished by -
Click the Start menu, then Run. -
Type MMC and press Enterthe Microsoft Management Console (MMC) is started. -
From the MMC, click Console. -
Select the Add/Remove Snap-in option. -
Select the Add button, and then choose the option for Microsoft SharePoint Portal Server. -
Click Close, then OK, and note the addition of SPS to the MMC. When opening SharePoint Portal Server Administration, you may see an error message stating that the server could not be opened. If this message appears, do the following: Failed services on SharePoint Portal Server: -
If other server applications on the same server share services that SharePoint Portal Server requires, the services may fail to start because the other server applications have or were stopped . -
Services will also fail to start after the SharePoint Portal Server Beta 2 evaluation period has expired. The evaluation period expired on 15 April 2001, at 00:00:00. For example, Msdmserv and MSSearch will no longer start. There will be a message in the event log that clearly indicates that the product evaluation period has expired . MSSearch may stop functioning: -
This may be because the location of the property store log files was changed. -
If MSSearch stops functioning, check to verify that the location of the property store log files was not changed to the root of a directory (for example, E:\). MSSearch does not function if the files are on a directory root. To resolve this, simply change the location to a subdirectory rather than the root directory (for example, change the location to E:\Logs). The setup process fails due to "no free drive available": If Setup is really slow, or fails after a long period of apparent inactivity, consider the following: -
Setup may slow due to insufficient memory or excessive network traffic. -
A slow CD-ROMbased installation could be the culprit. -
Your server may not meet the recommended processor and RAM requirements. -
Your network, if installing from a share over the network, may be degraded or otherwise slow. TIP In these cases, it would be prudent to remove SPS. Refer to Microsoft's Q295704 article for detailed instructions on removing SPS manually, at http://support.microsoft.com/default.aspx?scid=kb;en-us;Q295704.
Minimum Client Components Prerequisites A client of some means is required to access the dashboard site, which is actually a Web-based view of the SharePoint Portal Server workspace. Using a Web browser is the simplest means, though with limitations and specific end- user requirements. In the next few pages, we cover these limitations and other details. Detailed Client System Requirements The following comprise the minimum requirements for each end-user computer running the client components of SharePoint Portal Server (see Figure 23.5): -
Intel Pentium-compatible 200 megahertz (MHz) or faster -
64MB of RAM minimum -
30MB of available disk space on Windows 2000 systems; 50MB of available disk space on all other systems -
Microsoft Windows 98, Microsoft Windows Millennium Edition, Microsoft Windows NT version 4.0 with SP6A, or Windows 2000 Professional, Server, or Advanced Servernote that Coordinator functions require Windows 2000 Professional, Server, or Advanced Server, however -
Microsoft Internet Explorer 5 or later Visual Basic Scripting support is required, which is included in the default installation of Internet Explorer 5 -
Microsoft Outlook Express 5.01 or later -
SharePoint Portal Server Office Extensions require Microsoft Office 2000 or later Figure 23.5. SharePoint Portal Server minimum client requirements are illustrated here. 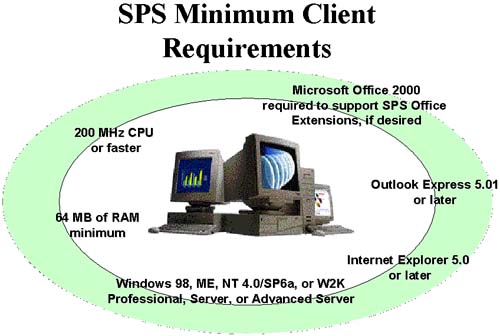 Accessing the Dashboard via a Browser Accessing SharePoint Portal Server through the dashboard site does not require the user to install the client components. For Windows operating systems, the following browsers are supported: -
Internet Explorer 4.01 or later -
Netscape Navigator 4.51 or later (for Italian and Spanish versions of SharePoint Portal Server) -
Netscape Navigator 4.75 or later (for English, French, German, and Japanese versions of SharePoint Portal Server) In addition to the previous, Microsoft JScript or Netscape JavaScript support must be enabled as well on the client. NOTE The Macintosh and Solaris operating systems are not supported, per the Microsoft SharePoint Portal Server 2001 Resource Kit.
Common Client Issues and Resolutions Although the most common client-related issues tend to be related to not meeting minimum requirements, other issues crop up from time to time. Some of these include -
SharePoint Portal Server client extensions will not function correctly on a computer that was originally loaded with Windows 98 and later upgraded to Windows 2000. -
Windows 98, Windows Millennium Edition, and Windows NT 4.x computers do not support coordinator functions such as scheduling updates and configuring content sources, tasks performed by using MMC, or Web views. In addition, on computers running Windows 98 or Windows NT 4.x, you cannot access User's Help from the workspace by using F1 or the Help menu. To access User's Help when using these operating systems, click the User's Help page in the workspace, and then click the User's Help link on that page. -
To use the dashboard site with Netscape Navigator, Internet Services Manager must be used to enable Basic authentication for the workspace node on the default Web site. To enable discussions to work when the browser is Netscape Navigator, you must further enable Basic authentication for the MSOffice node on the default Web site. In case these are not obvious, the following may be of assistance when a client installation fails: -
Is Microsoft Internet Explorer 5 or later installed on the client computer? Internet Explorer 5 or later is required. -
Is Microsoft Outlook Express 5 (OE5) or later installed on the client computer? Outlook Express 5 or later is required. This could prove critical to organizations that have removed OE5 from their standard desktop build. Note the following error message when trying to connect to SPS using a Web folder shortcut or via and Office application: "You have attempted to connect to a SharePoint Portal Server. To use the document management features of SharePoint Portal Server, you must install Outlook Express 5 (or later). See Q283990 for more details, at http://support.microsoft.com/default.aspx?scid=kb;en-us;Q283990." -
Are you attempting to install the client components of SharePoint Portal Server on Microsoft Windows 95? This is not supported. -
If you are attempting to install the client components on Windows NT version 4.0, do you have SP6A or later installed? SP6A is required. -
Are you an administrator on this client computer? Workspace Configuration Issues After installing Microsoft SharePoint Portal Server, the creation of an initial workspace is facilitated. You create additional workspaces, or delete them, by using SharePoint Portal Server Administration. This section addresses problems encountered in creating or deleting a workspace. Workspace creation could fail for the following reasons: -
Only 15 workspaces per server are supportedyou must install another server to go beyond 15 workspaces, due to a significant CPU load placed on the server by so many workspaces. -
Duplicate nameyou cannot use a workspace name that is the same as another workspace name on the server, the same as another workspace name on the destination workspace (for an index workspace), or the same as an existing IIS virtual directory. -
Illegal characters in the proposed workspace namemany special characters are simply not allowed in a workplace name. Workspace names can consist of characters from lower ASCII (characters with codes 32127) except for the following: # : \? * < > % / " { } ~ [ ] Space ! () = ; . , @ & + -
Insufficient disk spaceyou need 550MB minimum to do the install, but you need additional disk space to create new workspaces. -
Servers cannot be in different domains if you are creating an index workspaceboth the server dedicated to creating and updating indexes and the destination server must be in Windows 2000 domains; that is if you want to use fully qualified domain names and index workspace propagation together. -
Errors may be seen when anti-virus software is running during the workspace installationstop all anti-virus software before running SharePoint Portal Server setup. If anti-virus software is running, the workspace creation that occurs at the end of the setup process will probably fail. As for workspace deletion, if this process fails, review the following: -
The workspace, that is an index or other workspace, must actually exist. -
The destination server should be powered up and online. Actually, the destination workspace can be unavailable at the time the index workspace is deletedyou will simply be notified of this, and prompted to continue. If you choose to continue, the index workspace deletion succeeds. However, to actually delete the propagated index from the destination server, the process outlined in the ToolsHowTo.txt file on the SharePoint Portal Server CD must be followed. Issues with Propagating and Updating Indexes This section addresses issues with propagating and updating indexes, both of which are facilitated via SharePoint Portal Server Administration. Troubleshoot Updating an Index If unable to start a full, incremental, or adaptive update If the power to the server is interrupted during an update If the index update has stopped unexpectedly, explore the following: -
Check the status of the update in SharePoint Portal Server Administration or in the Content Sources folder, located in the Management folder in the workspace. The status display will indicate whether the update has paused due to low resources. -
Is the server out of disk space? If so, free up an appropriate amount of disk space based on the expected size of the index, and start the update again. If crawling a content source fails, verify the following: -
Is access denied ? If so, this could point to the expiration of the content access account. -
Otherwise, perhaps you are not using the default content access account, or your account has expired. -
If the account is valid and access is still denied, perhaps you have permissions problems with accessing the content. -
Is the file simply not found? If so, check the URL for your content source, and try accessing the URL from your Web browser while logged on as the specified access account. If crawling a Lotus Notes content source fails, verify the following: -
Have you configured the Lotus Notes protocol handler by running the Lotus Notes Index Setup Wizard? If running the wizard fails for any reason, you must restart MSSearch before attempting to run the wizard again. -
Does the protocol handler need to be reconfigured? Reconfiguration of the protocol handler is required if the Lotus Notes installation changes or if Lotus Notes security changes (if you add, change, or remove user records, or if you switch user IDs). Furthermore, if you change the security mapping, you must stop and start the MSSearch service for the changes to be effective. -
Has the Lotus Notes administrator changed the port number that the Lotus Notes server uses? If so, then you must fully update that content source. -
Does the Lotus Notes server name contain a space (for example, "lotus server1")? SharePoint Portal Server cannot crawl a Lotus Notes server that contains a space in the computer name. If crawling an Exchange Server 5.5 content source fails, or search results are not as expected, check out the following: -
Is Outlook installed on the SharePoint Portal Server computer? -
If so, is the optional Collaboration Data Objects (CDO) feature included with Outlook installed on the server? You must install CDO on the SharePoint Portal Server computer/server. -
It is recommended that Outlook be the only mail client installed on the serververify this by reviewing the various services running on the server (via Control Panel) or programs available to be run (via the Start menu, Programs). -
Does the administrator account specified on the Exchange 5.5 tab of the server node's Properties page have permissions on the site and site configuration containers of the computer running Exchange Server? The administrator account must have permissions on both the site and site configuration containers. -
Have you changed the administrator account? If you change this account or password in Windows NT 4.0 or Windows 2000, you must immediately update this account in SharePoint Portal Server Administration. -
After you update the account in SharePoint Portal Server Administration, you must stop and restart MSSearch for the change to be effective. Be careful, though. If MSSearch is shared with Exchange 2000 Server or SQL Server on the same server, stopping and restarting MSSearch may adversely affect the operation of those applications. Troubleshoot Propagating an Index Before continuing, know that you may propagate an index only from an index workspace to a destination workspace. If propagation fails other than related to this, verify the following: -
Is there enough disk space on the destination server? -
Is there network connectivity between the server dedicated to indexing and the server dedicated to searching? -
Did the password expire on the propagation access account? To verify a successful propagation -
Check the event logs on the SharePoint Portal Server computer dedicated to indexing, and on the SharePoint Portal Server dedicated to searching. -
Check the event log on the server dedicated to indexingto confirm that propagation is successful, SharePoint Portal Server logs the following event on the server dedicated to indexing: Event ID: 7016 Source: Microsoft Search Category: Indexer Type: information Message: Catalog propagation to search server dashboard_site_computer_name succeeded. -
Check the event log on the server dedicated to searchingto confirm that propagation is successful, SharePoint Portal Server logs the following event on the server dedicated to searching: Event ID: 7029 Source: Microsoft Search Category: Search Service Type: information Message: Catalog propagation was successfully accepted. -
On the computer dedicated to searching, SharePoint Portal Server creates and stores a search-only index in the following directory for SharePoint Portal Server: \Data\FTData\SharePointPortalServer\Projects\workspace_name\search\index_name -
For each propagation cycle, SharePoint Portal Server switches between the index names index0 and index1, so the mode is unknownit may be in either state, depending on how many times you have propagated. Regarding the network connectivity point above, verify that you do not see the following event, which is only displayed when the server dedicated to indexing cannot connect to the server dedicated to searching to begin propagating the index: Event ID: 7012 Source: Microsoft Search Category: Indexer Type: error Message: An error occurred during propagation to search server servername . Details: 0x80070043 - the network name cannot be found If you see this error, verify that the server dedicated to searching is online. That is, ensure that the server dedicated to indexing can successfully ping the server dedicated to searching, and resolve its name through the Domain Name System (DNS) or use of the hosts file. If a connection is lost during propagation, for example it starts successfully but the connection is lost during propagation, SharePoint Portal Server will log the following event: Event ID: 7012 Source: Microsoft Search Category: Indexer Type: error Message: An error occurred during propagation to search server servername. Details: 0x80070035 - the network path was not found If you observe this error, ensure that the network connection is not lost. Also, verify that excessive network traffic is not preventing file copy from occurring. Note that when this error occurs, SharePoint Portal Server will retry propagation every 60 seconds, indefinitely. Dashboard and Customization Issues One of the more difficult to troubleshoot components of a SharePoint solution is the dashboard, not because it is especially complex, cumbersome, or prone to error, but because it touches everything. Clients access it directly, the various workspaces are tied directly to it, proxy servers need to communicate with it, and so on. The various errors, conditions, and issues that follow provide an excellent feel for the pure troubleshooting variety that may occur supporting the dashboard. Server Access Denied: -
If you simply cannot access the server, ensure that you have specified security on the new Web site. Until you specify either Anonymous access or Basic authentication, you cannot access the server from an extranet, for example. Error 401: -
If you have specified Anonymous access on a new Web site, you may receive error 401 (unauthorized access) when attempting to access the dashboard site. If this happens, ensure that the Internet Guest Access account is a reader on the hidden portal folder in the workspace. Error 424 if this is received when attempting to access the dashboard site, attempt the following: -
Restart the IIS Admin Service or restart the SharePoint Portal Server computer. One possible cause of a 424 error is that you failed to restart the server after configuring the proxy settings. -
Ensure that you are typing the proper addresshttp://external_FQDN/workspace_name (or https :// if SSL is enabled). Another possible cause of a 424 error is that you are typing http://localhost/workspace_name for the URLby default, SharePoint Portal Server does not support localhost out of the box. -
You also may receive error 424 when trying to navigate to the dashboard site by using HTTPS, though it is not unusual to receive this error when using just HTTP. In this case, on the dashboard Web site, ensure that you specify "low" IIS Application Protection for the virtual directory for the workspace. Error 500: -
If you receive error 500 (internal server error) on the dashboard site, ensure that you have not selected the Check That File Exists check box when configuring the Public and YourWorkspace virtual directories on the new Web site. If the Check That File Exists check box is selected, clear it, and then restart the IIS Admin Service. Error 503: -
If you attempt to access the dashboard site and you receive error 503 (service unavailable), the server is likely restarting and the services have simply not yet started. Wait several minutes and try accessing the dashboard site again. Otherwise, verify that all prerequisite and SharePoint Portal Server services are indeed started. Check the Event Viewer if one or more are stopped, in an effort to determine why they stopped or failed. Dashboard site settings cannot be saved: A blank page displays: -
If a blank page displays when you attempt to access the dashboard site from an extranet, the proxy server may simply be offline. -
You probably need to map the internal static IP address and the external static IP address on the proxy server, in this case. The dashboard site appears incomplete after enabling SSL: -
Bottom line You must restart the server after enabling SSL. When accessed, the dashboard site may appear complete when you use the HTTP protocol but incomplete when you use the HTTPS protocol, even after just enabling SSL. If you have previously accessed the site by using http://external_FQDN/workspace_name and then you enable SSL (so that you access the site using https://), the dashboard site could open with no style sheet applied (this is apparent if the background is white) and with broken links. To fix this problem, restart the server. Internet Explorer 5 Office Online Collaboration Toolbar causes links on dashboard site to malfunction: -
If you are using Internet Explorer 5 to access the dashboard site, and have enabled the Office Online Collaboration Toolbar to discuss a document, certain links on the dashboard site (for instance, the Search, Publish, and Subscribe links) may not function properly. To avoid this problem, you must close the Office Online Collaboration Toolbar before you use dashboard site links. Troubleshooting Freedoc properties issues: -
The dashboard site may display different values for the Author and Title properties for Freedoc documents, depending on whether they are crawled from a Microsoft Exchange 2000 server or an Exchange 5.5 server. When an Exchange 5.5 server is crawled to include a Freedoc document in the index, the Subject and Sender properties are stored as Office#Title and Office#Author, respectively, instead of the FreeDoc Title and Author. In contrast, when an Exchange 2000 server is crawled, the document's title and author are included normally. Dashboard site stops functioning after running the Internet Server Security tool: -
Your dashboard site may stop functioning altogether if you attempt to secure your server by running the Windows 2000 Internet Server Security Tool (available for download from http://www.microsoft.com/TechNet/security/tools.asp). For the latest information about implementing IIS security configurations to secure your SPS servers, refer to http://www.microsoft.com/SharePoint/. Internet Explorer 5 Back button does not work: -
Using the Back button on Internet Explorer to return to a document in the dashboard site opened by clicking on the Discuss link under the Document title does not function as expected. -
After you are finished discussing a document via Internet Explorer, click on the inverted triangle control immediately next to the Back arrow on the toolbar. This displays a drop-down list of the most recently accessed browser pages. You can then select the item in the list that corresponds to the location from which you opened the document for discussion. Cannot delete a dashboard in Netscape Navigator and non-English language servers: Difficulty deleting Web discussions: -
Although Web discussions are usually managed from the Management dashboard of the dashboard site, you may have difficulty deleting discussions for the following types of documents: Those stored outside the workspace. Those created by using the Online Collaboration toolbar accessed from Internet Explorer. Those created from Microsoft Office applications for documents with high-ASCII (above 127) or DBCS URLs. -
To delete these discussions, an administrator must use the installable file system (IFS) to access the Web storage system drive. The administrator can use the IFS via Windows Explorer on the SharePoint Portal Server computer. SPS will map IFS to network drive M, unless a mapping for M already exists. It should be noted that users other than the administrator will have only read access to documents residing on the IFS. Multi-word values for the Keywords field on the dashboard site: -
As indicated in the SharePoint Portal Server readme file, the Keywords property is a multi-valued property. From Web folders and Office applications, it is possible to enter values that consist of more than one word. Any multi-word values added from the dashboard site, however, are converted into single words. For example, if you enter "red apple; yellow banana" for the Keywords property on the dashboard site, SharePoint Portal Server stores the values as "red; apple; yellow; banana ." This problem only affects the Keywords property when the following conditions are met: You check in a document on the dashboard site. The document is an Office document that supports promotion and demotion of values. Troubleshooting Other Integration Points While quite a few integration points have been already discussed mainly in regard to integration/installation with the various workspaces or dashboards, including Exchange 2000, Exchange 5.5, SQL Server, Team Services, Lotus Notes, Proxy Servers, and so onother integration points exist as well. For example, redundant server components like dual crawl servers and dual search servers might play a role in your SPS deployment. Multiple SharePoint Portal Servers would require integration, too, in the case of an SPS solution required to support more than 15 workspaces. Approach to Troubleshooting Integration Points The key is to troubleshoot these types of installations by minimizing or eliminating (temporarily!) the redundant serversin this way, if a particular feature or function is in question, it can be quickly verified "good" or "suspect." The feature should work identically on either server, assuming sound change control, and therefore a sound solution stack. A difference, or delta, would then likely indicate a problem specific to the server's workspace configuration, not to the overall solutionthe hardware, OS, basic SharePoint Portal Server installation, and so on would not be in question. Once this is performed, if the issue still exists, it will become necessary to pull in expertise in regard to the general technology area or perhaps specific feature set central to the issue. Such an issue might include problems with crawling particular content sources, for example. In this case, once all other troubleshooting discussed herein had been exhausted, it would be appropriate (if not before this) to introduce a subject matter expert, or SME, into our crawling problem. Sample Integration Point Issues Next, let us look at a couple of examples of troubleshooting complex integration points. A really pertinent example of troubleshooting an integration point not easy to classify is the following: Server Timeout before All Documents Crawled: -
In some cases, documents from an Exchange 2000 Server or a remote SharePoint Portal Server solution may not be crawled due to a server timeout error. If this occurs, the Build log includes an error message (Error Fetching URL, 80072ee2The Operation Timed Out) for each failed URL. Review the log. -
To resolve this, the SharePoint Portal Server Administrator might need to increase the Connection/Acknowledgement timeout, and optionally , reduce the Server Hit Frequency by adding appropriate Site Hit Frequency Rules. Once these changes have been made, perform an incremental crawl. Another example illustrates the technical depth and complexity inherent to troubleshooting key integration pointsSubscriptions do not honor Exchange Server 5.5 security: -
The Subscriptions feature of SharePoint Portal Server does not honor the security settings for content that is crawled on an Exchange 5.5 server. Regardless of their permissions, Exchange 5.5 users receive subscription notifications for all Exchange 5.5 uniform resource locators (URLs). -
To work around this, you may modify a registry key to allow subscription notifications for all Exchange 5.5 URLs. The key blocks all subscription hits for content crawled on an Exchange 5.5 server by default. Perform the following: -
Click the Start menu, and then click Run. -
Type regedit, and then click OK. -
In the Registry Editor, locate the following registry key: HKEY_LOCAL_MACHINE\SOFTWARE\Microsoft\SharePoint Portal Server. -
Right-click AllowUnsecureExchange55Subscriptions. -
Click Modify. -
Under Value data, type 1, and then click OK. -
Close the Registry Editor. -
Restart Microsoft Search (MSSearch) via Control Panel, Services. Troubleshooting Functional Issues Whole chapters could be devoted to troubleshooting SharePoint Portal Server from a functional perspective because the topic is so broad! Yet that is exactly how so many issues and problems are ultimately characterizedas functional issues. Examples of functional or content-focused issues abound throughout SharePoint documentation, from the User's Guide, to the readme on the installation CD, to issues posted online: -
Thesaurus weighting does not function as described in documentation -
Content source names limited to 150 characters -
Search on certain surnames returns unexpected results -
Incomplete procedure for Internet and extranet scenarios -
Manually register TIFF iFilter -
Incomplete list of circumstances that affect subscription notifications -
Inconsistent font sizes when English and ChS characters are mixed -
Web discussions problem on Japanese SharePoint Portal Server -
Recommended number of categories limited to 500 -
Subscriptions created using similar words may be treated as duplicates -
Fails to report error for local Administrators group The point is simply thisget comfortable with your online support and other technical support search tools, and remember to take advantage of partnerships with your hardware and software vendors and systems integrators when time is of the essence. Functional issues are rarely easy to solve, and are more difficult to quantify into search criteria. Furthermore, they often relate directly to limits or inconsistencies or permissions regarding the datathe content within the workspaces, the folder structure employed to organize the data, features used to find the data, and so on. Be patient when troubleshooting functional issues, and whenever possible leverage your technical sandbox to perform functional testing. One last point unfortunately , much of the functional troubleshooting you will perform will be on the production SharePoint Portal Server system, where downtime is a luxury and users need you to solve their problems now. In the following section, we address the special flavor of troubleshooting required in such scenarios. Troubleshooting a Production SPS System While it is easy and usually not too inconvenient to troubleshoot a non-production machine or a new installation, eventually the production system will require some level of performance analysis and troubleshooting. Perhaps a performance issue will manifest itself over time. Or maybe a piece of the solution will simply stop working one day. In any case, a prepared SharePoint Portal Server Administrator will be better positioned for quickly working through and determining the problem without incurring unnecessary downtime if the following are considered : -
Before ever installing SharePoint Portal Server, create a plan for system maintenance. -
Monitor the performance of your servers on a regular basis, leveraging a baseline from which to measure changes in response times, disk queue lengths, index creation and propagation timelines , and other performance indicators. -
Use performance counters and the Windows Performance Monitor (PerfMon) to assist you in troubleshooting, capacity planning, and simply monitoring overall performance. A specific list of counters, performance objects related to services and hardware subsystems, and instances/properties must be developed. It is also a good idea to create and save a standard performance monitoring .MSC file, such as SPSperfmon.msc, once a comprehensive list of objects has been developed. This will save time in the future, and will help ensure that all pertinent objects are indeed monitored consistently by all administrators on your SPS support team. -
SharePoint Portal Server Administrators should also maintain and use historical copies of the gatherer log to collect statistics and perform basic as well as more detailed trend analysis. NOTE A gatherer log file is created for the workspace each time SharePoint Portal Server updates an index. The gatherer file contains data on the URLs that are accessed while SharePoint Portal Server creates an index. You may specify that you want to log successful accesses , documents excluded by rules, the number of days to keep log files, and more by using SharePoint Portal Server Administration.
|