| After you have determined a sound category structure and confirmed the design with your end-users and other stakeholders, you may begin to create the top-level categories. Only the Coordinator role in the SharePoint Portal Server workspace can create new categories. All top-level categories will be associated with a top-level category folder in the Categories folder in the workspace directory. Subcategories will also have a folder associated to them under the appropriate category. The Coordinator will use Windows Explorer to create the categories in the workspace. To create new top-level categories in the workspace, do the following: -
Open the Windows Explorer. -
Navigate to the appropriate workspace. -
Open the Categories folder in the workspace. -
Go to File, New, Category (see Figure 12.5). Figure 12.5. View of creating a new top-level category. 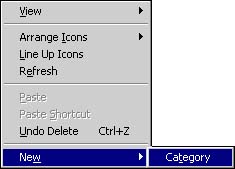 -
Name the category as noted in your design, ensuring that it is unique. -
Continue with the process, creating top-level categories as required by your design (see Figure 12.6). Figure 12.6. View of top-level category folders. 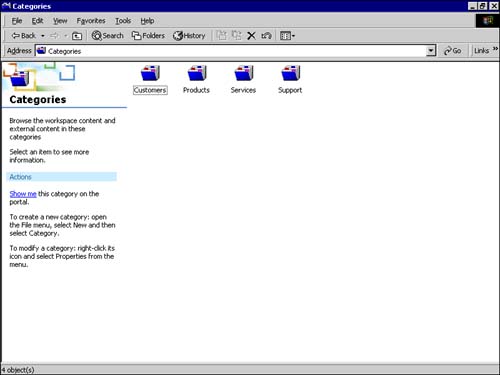 When you have implemented your top-level category structure, you should begin to create your subcategories for each top level category (see Figure 12.7). Figure 12.7. View of subcategory folders. 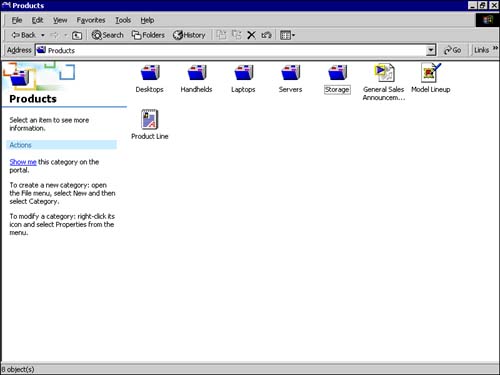 To create new subcategories, do the following: -
Open the Windows Explorer. -
Open the Categories folder in the workspace. -
Open the top-level category. -
Go to File, New, Category. -
Name the category. -
Repeat steps 3 and 4 above until the category structure reflects your design. See Figure 12.7 for a sample structure. After you have completed creating your category hierarchy as defined in your design, it will appear in the dashboard site, as shown in Figure 12.8. Figure 12.8. View of category hierarchy on dashboard site. 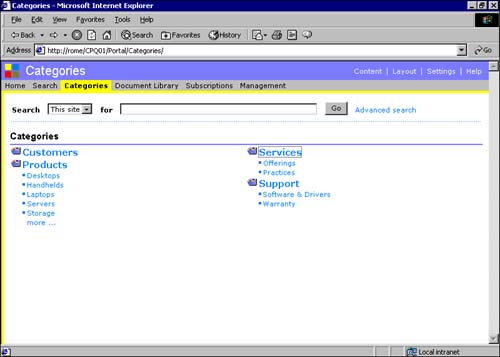 In addition to creating a new category folder, SharePoint Portal server automatically executes a number of activities when a new category is created. -
A category query is generated, which enables users the ability to search for documents related to the category. -
The schema is updated, which allows users to assign the new category value to their documents. -
A path is identified for the category which uniquely identifies the category in the workspace. For example, the URL for the category named Desktops in the top-level category named Products, as seen in Figure 12.8, would be http://rome/CPQ01/Portal/Categories/Products/Desktops. NOTE The following generic URL defines the naming convention for a categories path: http:// server_name /SharePointPortalServer/ workspace_name /Categories/ top-levelcategory/category
It is important to create your categories by following your design as closely as possible. If there is a need to change the categories and their arrangement, you must first obtain approval from your stakeholders and then update the design.  |