| SharePoint Portal Server provides the capability to also crawl content that resides within Exchange Server 5.5 servers. Crawling content sources will be covered extensively in Chapter 18, and crawling prerequisites such as installing Outlook, installing the CDO feature within Outlook, as well as other best practice recommendations are discussed as well. Our discussion within this section of the chapter will focus on covering specific administrative server- related functionality for enabling SharePoint Portal Server to crawl public folders on Exchange 5.5 Servers. SharePoint Portal Server is limited to the specification of a single Exchange Server per SharePoint Portal Server. If public folders that need to be crawled reside on multiple Exchange Servers, you will likely need multiple SharePoint Portal Servers. The only other way around this requirement is if you have multiple Exchange Servers replicate to a single Exchange Server, and you point your SharePoint Portal Servers to the Exchange Server with all the replicated public folders. To access the Exchange 5.5 settings page, perform the following tasks : -
Right-click on the server object within SharePoint Portal Server Administration. -
Click Properties and then click the Exchange 5.5 property page. Figure 8.9. Exchange 5.5 settings page. 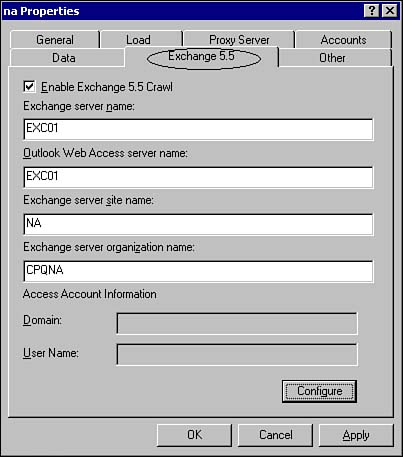 NOTE When public folders on Exchange 5.5 servers are crawled, only the data within public folder messages or attachments with the supported filters will be indexed. When we refer to filters, we are referring to IFilters, which are used to register file extensions so files can be recognized and indexed. SharePoint Portal Server includes filters for HTML, TIFF, text files, and Microsoft documents. Currently, .PST files or private mailboxes cannot be crawled.
Exchange Server Details Within the Exchange 5.5 settings tab, you will find several fields that need to be populated before public folders on an Exchange 5.5 server can be crawled. The specific fields that need to be configured are For those of you that are new to crawling Exchange, Table 8.3 provides a high-level overview of the Exchange details that are needed. Table 8.3. Exchange 5.5 Crawling Settings | Exchange Details | Description | | Exchange Server Name | The name of the Exchange 5.5 server that SharePoint Portal Server will use to access public folders. While only one public folder server can be specified, you can replicate other public stores to this server to be crawled. | | Exchange Server Site Name | Specify the site name within Exchange System Manager. A site is identified as Exchange Servers connected between a high-bandwidth network. For example, you may have a U.S. site that contains all servers within the USA. Another site might be AP, for all Exchange servers within Asia Pacific. | | Exchange Server Organization Name | This field is used to specify the name of the Exchange Organization. This field is a top-level naming convention. | | Exchange Outlook Web Access Server | When setting up crawling to Exchange 5.5 public folders, SharePoint Portal Server must be configured to access the public folders using Outlook Web Access (OWA). This enables end users to access data within public folders from their Web browser. | Exchange Server Security Information In order for a SharePoint Portal Server to crawl public folders on Exchange 5.5 servers, the appropriate security must be enabled for access to the data. First of all, SharePoint Portal Server requires an account with administrator access to the site, as well as the site configuration containers of the Exchange Server. In addition, the crawling process adheres to Exchange security for crawled content. In other words, the user performing the search must have the appropriate public folder security access in order to get desired data returned from their Portal Server search. SharePoint Portal Server uses the Administrator account to check security access to the public folder during the search. If the account is changed in Microsoft NT 4.0 or Windows 2000, you must change the account information within SharePoint Portal Server Administration. Failure to change the account information will result in a failed search when a user performs a query that requires interaction from the Exchange 5.5 server. This failed search query will also generate an error in the Application Log of the Event Viewer application. NOTE If you have other applications such as Exchange 2000 or SQL Server loaded on this same server, you should schedule downtime to stop or restart this service in effort to avoid unnecessary downtime to these other key applications.
If you do change the account within SharePoint Portal Server Administration, in order for the change to take effect it is required to stop and restart MSSearch. To modify the Exchange administrator account, perform the following: -
Right-click on the server object within SharePoint Portal Server Administration. -
Click Properties and then click the Exchange 5.5 property page. -
Click Enable Exchange 5.5 Crawl and then click Configure. -
After the Account Information dialog box appears, enter the appropriate account information: Enter the domain. Enter the user name. Enter the password. Type the password again in Confirm. Click OK and then Apply. NOTE The account details may need to be obtained from the Exchange Administrator of this 5.5 server where public folders reside. You will need the administrator account information with access to the site and site configuration containers of the Exchange server.
 |