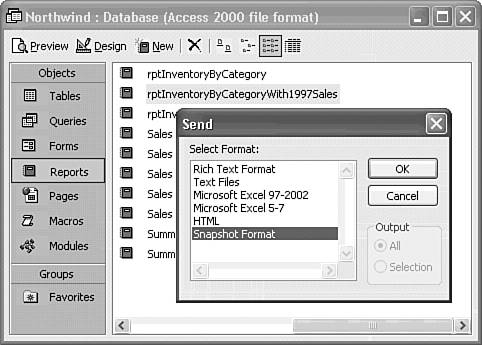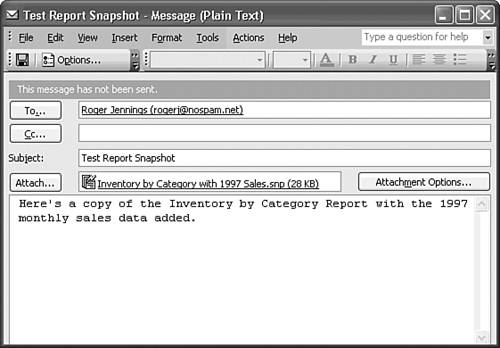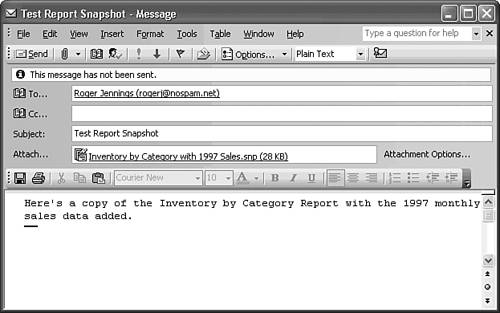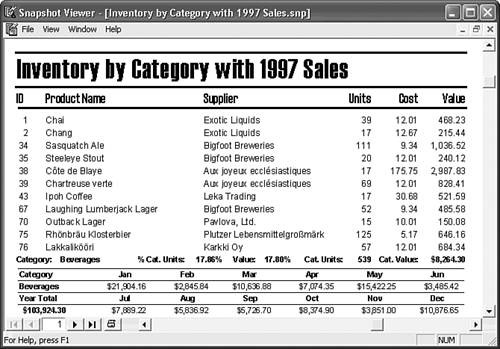| Outlook or Outlook Express lets you send a report as a Report Snapshot attachment to a message. Microsoft released Report Snapshots (.snp) as an add-in for Access 97; the Report Snapshot feature is built into later Access versions. The advantage of a Report Snapshot is that recipients don't need Access to view the reports. If recipients don't have the Snapshot viewer (Snapview.exe and Snapview.hlp) installed, they must obtain it from the Microsoft Web Site at http://support.microsoft.com/support/kb/articles/q175/2/74.asp. |
Note You can also publish your reports as HTML pages to make them available on the Internet or your company's intranet. Part VI, "Publishing Data to Intranets and the Internet," of this book describes using HTML and Extensible Markup Language (XML) in Access 2003.
Sending a Report Snapshot with Outlook To send a report in Snapshot format, follow these steps: Make sure that your email client (Outlook or Outlook Express) and current profile is operational. You must have a functioning email system to export a report Snapshot. In the Database window, select a report. You don't need to open the report to send it. Choose File, Send To, Mail Recipient (As Attachment) to open the Send dialog. Select Snapshot Format from the Select Format list (see Figure 17.22). Click OK to close the Send dialog. (You might be prompted to identify your email system at this point.) Access creates the attachment file and opens your email application. The attachment icon appears in the body of the message. Figure 17.22. Select Snapshot Format in the Send dialog and click OK to generate the .snp file and open your email application with the file as an attachment. 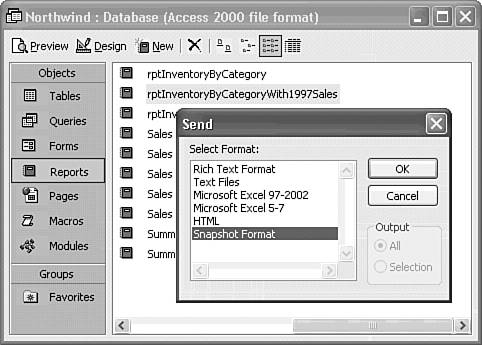 Note  | Access 2002 added separate email formats for Excel 5-7 and 97-2002, plus new Data Access Page and XML email formats to the Select Formats list of the Send dialog. Access 2003 removed Data Access Page and XML Format from the Send list. |
Complete the message (see Figure 17.23) and send it to the recipient. To test the Snapshot Viewer, send the message to yourself. Figure 17.23. This message includes the rptInventoryByCategoryWith1997Sales report attachment. 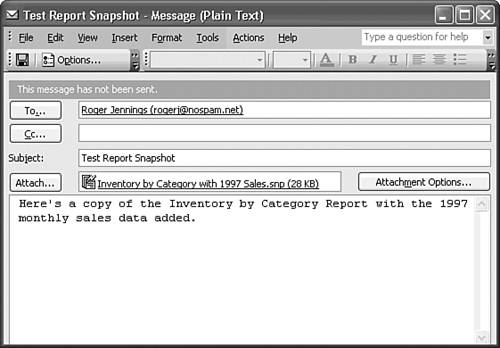
Alternatively, you can select the report in the Database window, and then choose File, Export, select Snapshot Format (*.snp) in the Save As Type list, and click OK to create the Snapshot file. This approach lets you change the file name of the report snapshot. In this case, you must add the snapshot as an attachment to a message you create in Outlook or Outlook Express. Viewing and Printing the Report Snapshot To emulate a recipient's viewing and printing a copy of the report Snapshot attached to an email message, follow these steps: Send the message to yourself, and then open the message in an email client, such as Outlook 2003 (see Figure 17.24). Figure 17.24. This is the message of Figure 17.23 opened in Outlook 2003 running under Windows XP. 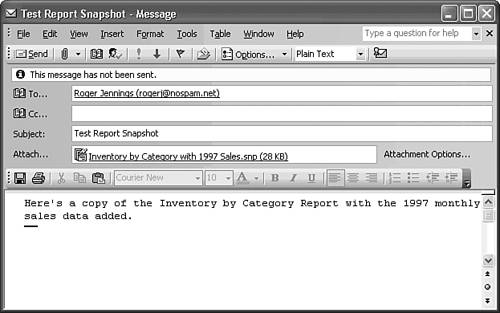 Double-click the ReportName.snp icon to display the Opening Mail Attachment dialog. Select the Open option; then click OK to open Snapshot Viewer and display the first page of the report (see Figure 17.25). Figure 17.25. Snapshot Viewer displays an exact clone of the emailed report. 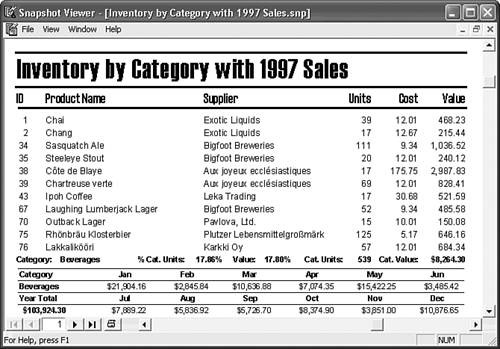 To print the report Snapshot, choose File, Print.
 | If you receive an error message when you try to open the Snapshot on another computer, check the "Report Snapshots Won't Open" topic in the following "Troubleshooting" section. |
|