Customizing Built-In Access Command Bars
3 4
Customizing menus and toolbars in the interface is similar for all Office applications—if you’ve customized a Microsoft Word or Microsoft Excel toolbar or menu, you’re already familiar with the process (although there are slight variations depending on application-specific features). You can use the Customize dialog box to move commands from one menu to another, from one toolbar to another, or even from a menu to a toolbar and vice versa. You can also add new toolbar buttons or menu commands that will execute either built-in commands or macros or functions you have created.
It’s easy to rearrange Access menu commands and toolbar buttons to suit your work patterns. Simply place the commands you use most frequently on toolbars, for one-click use.
Follow these steps to make frequently used commands more accessible (thereby saving you a good deal of time as you work in Access databases):
- Open the Customize dialog box by right-clicking on the gray background of a toolbar and choosing Customize from the shortcut menu.
- On the toolbar you want to modify, locate the command or button you want to move, and drag it to its new location.
If you want to move a button or command to a menu, position the button or command over the menu until the menu drops down and then move the command or button to the desired position on the menu. Figure 13-1 shows the Options command being dragged from the bottom of the Tools menu to the Database toolbar, where it becomes a toolbar button that lets you open the Options dialog box with a single click.
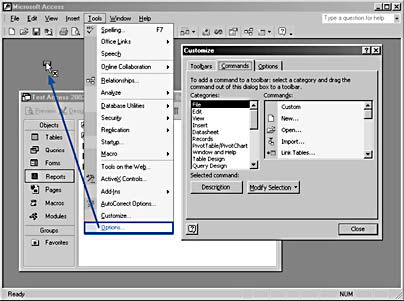
Figure 13-1. Drag the Options command from the bottom of the Tools menu to the Database toolbar so that you can open the Options dialog box with a single click.
tip - Moving and copying buttons and commands
To move a menu command, an entire menu, or a toolbar button to a new location, drag it from its original location to the new location on another menu or a toolbar. To copy a menu command, an entire menu, or a toolbar button to a new location, press Ctrl and drag the command, menu, or button to its new location.
You can drag the Add-Ins menu to the Database toolbar from its original position on the Tools menu—this change is handy if you use Access add-ins frequently. If you plan to work with COM add-ins, you can drag the COM Add-Ins command (which doesn’t appear on any standard menu or toolbar) to a toolbar or menu by selecting it from the Commands list in the Customize dialog box (it’s located at the bottom of the Commands list for the Tools category). Figure 13-2 shows the Access Database toolbar with the Options, Add-Ins, and COM Add-Ins buttons added so that you can open these dialog boxes with a single click.

Figure 13-2. This Access Database toolbar has three new commands for opening commonly used dialog boxes.
EAN: 2147483647
Pages: 172