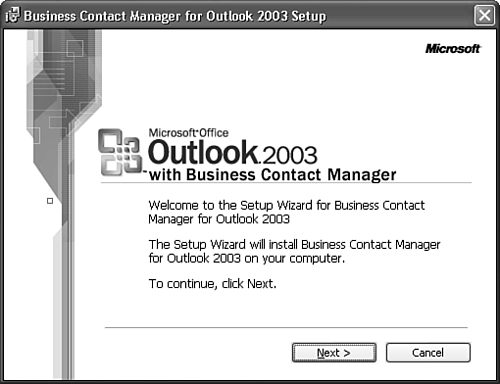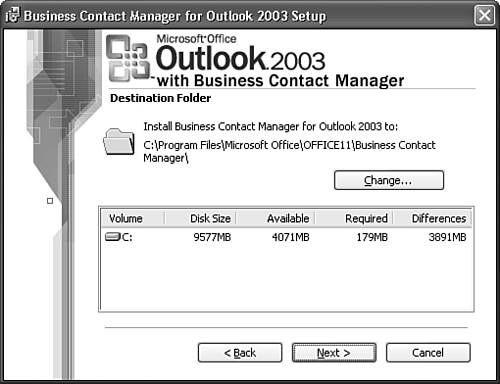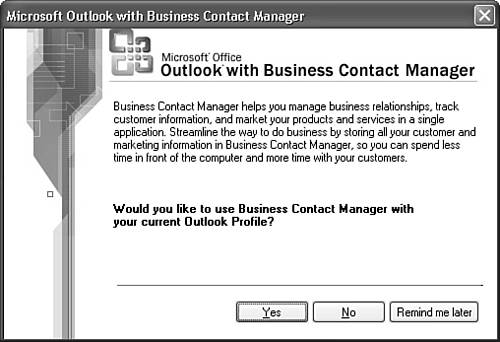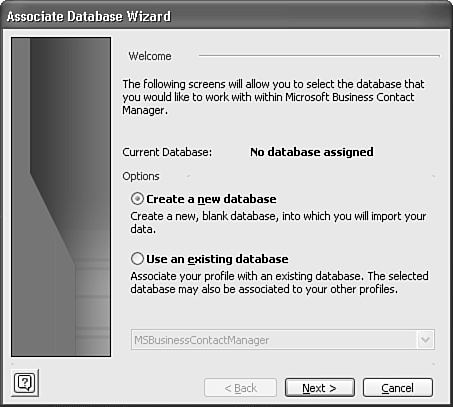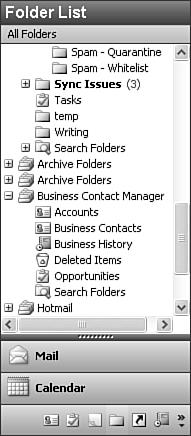Installing Business Contact Manager
| Business Contact Manager is an add-in to Outlook. You must have Outlook 2003 installed before you install Business Contact Manager. To install BCM, use the following steps:
NOTE Business Contact Manager requires the .NET Compact Framework to be installed on any computer that's going to run BCM. The .NET Compact Framework is included on the Business Contact Manager CD. A reboot isn't required between the installation of the .NET Compact Framework and the installation of BCM. After you've installed Business Contact Manager, you're ready to launch Outlook and configure it to use BCM. When you launch Outlook for the first time after the installation of Business Contact Manager, you'll see Figure 36.3. Figure 36.3. You can choose whether to associate Business Contact Manager with your Outlook profile.
If you want to use Business Contact Manager with your currently loaded profile, click Yes; otherwise, click No. If you choose Yes, Business Contact Manager attempts to create its database. If another user has already installed Business Contact Manager on this computer, you'll see the dialog box shown in Figure 36.4. Business Contact Manager can use an existing database or create a new database for each user. Figure 36.4. You can use an existing database or create a new database.
If you choose to use an existing database, you can use the drop-down box to select an existing database. You can have multiple databases on one machine or have all profiles on a machine use the same database. After you've made your selection, click Next to configure Business Contact Manager. This process could take several minutes. When it has completed, you'll see an additional folder group called Business Contact Manager in the Mail Folders view of the Navigation Pane. Click the plus sign next to the group to display Figure 36.5. Figure 36.5. Business Contact Manager installs as a separate folder group with five preconfigured folders.
Although BCM looks like it is all contained in a Personal Folders file, all the data is actually stored in an MSDE database on your local computer. After you have Business Contact Manager installed in your Outlook profile, you're ready to start working with it.
|
EAN: 2147483647
Pages: 426
- Using SQL Data Definition Language (DDL) to Create Data Tables and Other Database Objects
- Using SQL Data Manipulation Language (DML) to Insert and Manipulate Data Within SQL Tables
- Working with Queries, Expressions, and Aggregate Functions
- Creating Indexes for Fast Data Retrieval
- Exploiting MS-SQL Server Built-in Stored Procedures