Publishing Forms
| After you have customized your forms by adding controls and fields, you need to publish your form. Publishing the form saves the form definition within a forms library in Outlook and enables you to access that form at any time by selecting the form definition from the forms library. To publish a form for the first time, select Tools, Forms, Publish Form to display the Publish Form As dialog box (see Figure 32.25). Figure 32.25. Use the Publish Form As dialog box to publish your custom form.
The default forms library changes based on your Outlook installation and configuration. If you have an Exchange account configured in Outlook, you might default to the Organizational Forms library. If you don't have an Exchange account, you'll probably either default to the personal forms library or Outlook folders. Every Outlook installation has a personal forms library. The forms library you choose depends on your configuration and needs. If you're in an Exchange organization, you'll likely want to publish your form in the organizational forms library. This library resides on the Exchange Server. To select a different forms library, use the Look In drop down list. You can choose the organizational forms library, personal forms library, or any valid Outlook folder forms library. If you choose a folder forms library, the form will be accessible through the Actions menu within that folder. Once you select your forms library, enter a name for your form in the Display Name box and a form name in the Form Name box. If you enter a display name, the form name will default to the same as the display name. You can change the form name independently of the display name. Although it isn't required, it's good programming practice to name your form without spaces in its name. Unfortunately, that can reduce readability for your users. So, you can enter a display name with a space and a form name without a space. After you've named your form, click Publish. When Outlook has completed publishing your form, the dialog box will close and you'll return to design mode. If you choose to publish your form to the Personal Forms Library, you might get the warning shown in Figure 32.26. Figure 32.26. Outlook expects you to include the forms definition in your personal forms library.
If you want to save the form definition with the item, click Yes; otherwise, click No. The form definition is a file sent with the form (although not as a viewable attachment) that contains all the information about the form. It contains field, control, and layout information. If you aren't connected to Exchange Server or want to send your form to users who aren't part of your Exchange network, consider including the form definition with the item. TIP It's generally not a good idea to include the form definition with the item when working in an Exchange environment. There are two main reasons for this. First, your item is significantly larger. A form without a form definition can run anywhere from 700B to 2KB, whereas a form with a form definition included can range from 7KB to 30KB. Second, in Outlook 2003, code in forms with an included form definition will not run. So, if you include code behind your form, you cannot run that code if the form definition is included with the form. As long as the form resides in the organizational forms library or in a public folder, there's really no need to include the form definition with the item. If you're sending your form to users outside your Exchange organization, you do need to send the form definition with the item. In addition, you need to ensure your message is being transmitted in rich text format. Otherwise, your recipients will receive a standard Outlook message rather than your custom form.
Hierarchy of Forms LibrariesThere are a few caveats to remember when choosing a forms library. There is a distinct hierarchy to forms libraries. When you ask Outlook to open a custom form, it first looks in the Personal Forms Library. If a form of that name isn't found, Outlook then searches the individual folder forms libraries. Lastly, Outlook looks at the organizational forms library.
|
EAN: 2147483647
Pages: 426
- Distributed Data Warehouse for Geo-spatial Services
- Data Mining for Business Process Reengineering
- Intrinsic and Contextual Data Quality: The Effect of Media and Personal Involvement
- A Hybrid Clustering Technique to Improve Patient Data Quality
- Relevance and Micro-Relevance for the Professional as Determinants of IT-Diffusion and IT-Use in Healthcare
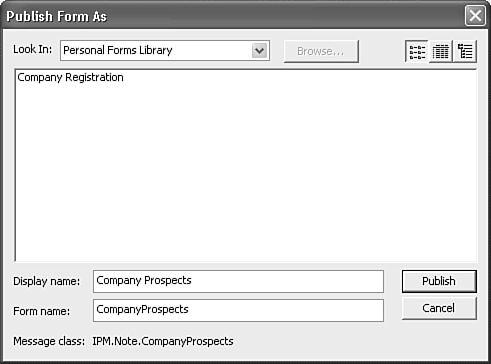
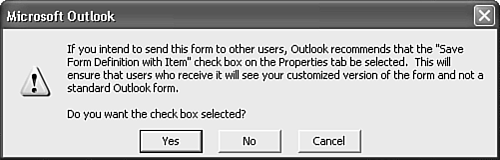
 For more information on rich text formatting email,
For more information on rich text formatting email,