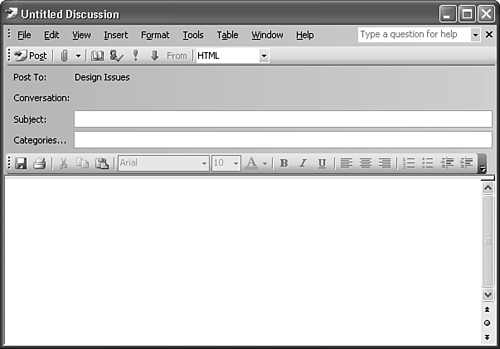Working with Items in a Public Folder
| After you've configured your public folder, you can add new items, reply to existing items, and forward items to other users. No matter what the use of your public folder, you'll need to be able to create items, view those items, and organize those items. Posting Items in a Public FolderPosting information in a public folder is very similar to adding an item to a private folder. To post a new item in a public folder, navigate to the public folder, select it from the Folder List, and click the button New on the left corner of the toolbar to open a new post in your public folder, as shown in Figure 29.20. Figure 29.20. The Post To value of a new post defaults to the current public folder.
The Post To field is already populated with the name of the current public folder. Just like composing a message, you can enter a subject and a message body. However, the Post form contains one additional field: Conversation. The Conversation field initially defaults to the same value as the item's subject. Responses to a post will retain the same value in the Conversation field even if the subject of the message changes. This ensures that all messages posted about the topic will thread properly when messages are viewed By Conversation Topic. After you enter the information you need in the Post form, you can take two separate actions. You can save the item to the public folder by closing the item and choosing to save it, or you can post the item in the public folder by clicking the Post button on the toolbar. These two actions essentially accomplish the same thing. Responding to Posts in a Public FolderThere are three separate actions you can take when responding to a message in a public folder. You can post a reply to the folder, reply to the original sender, or forward the message to another user. Replying to the public folder keeps the message thread going within the public folder. To reply to a post in a public folder, open the post and select Post Repl y from the toolbar button. Alternatively, you can right-click a post and choose Post Reply to Folder. This opens a new post item. The subject of the new post is blank, enabling you to enter a new subject or retype the same subject. The conversation topic remains the same. The original body of the post is included within the body of the new post. Make any changes you need to the message and click Post to post your reply in the folder. To reply to the message sender, select Actions, Reply, or right-click the post and choose Reply. This opens a new message to the original sender with the original post included in the message body. To forward a post, select Actions, Forward, or right-click the post and choose Forward. This opens a new mail message with the original post included in the message body. You can select a recipient and click Send. |
EAN: 2147483647
Pages: 426