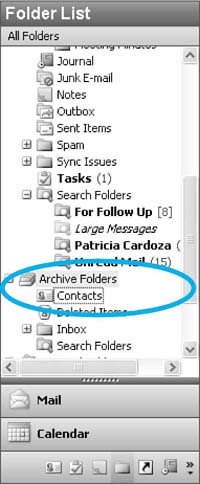Managing Archive Files
| There are several reasons to archive Outlook items. You might need to preserve space in your Outlook data store, or you might want to archive all items related to a specific project because the project is complete. Depending on your reasons for automatically archiving, you might end up with a variety of archive folders on your hard drive. In certain circumstances, you might want to keep those folders on your hard drive. However, there are also reasons why you might want to transfer some or all of your archive files to a CD or other media. If you transfer archive files to a CD, be aware that you won't be able to access those files while they reside on a CD. Outlook needs both read and write access to a Personal Folders file (which is the type of file you create when you archive). If you store that file on a CD, Outlook cannot write to that file. Copy the file back to your hard drive to access the file.
Restoring Archived Items to Their Original FolderThe purpose of AutoArchive is to preserve your Outlook items in the same folder structure they had before being archived. If you archive a folder called Network Infrastructure Upgrade, items from that folder don't just end up in a general archive folder they're placed in a folder called Network Infrastructure Upgrade within your archive Personal Folders file. If you need to restore any items that have been archived, you can do so easily, provided the folder still exists in your default Outlook message store. To open an archive Personal Folders file, select File, Open, Outlook Data File. You can then navigate to your archive file and double-click it to open it in the folder tree. If you used the default AutoArchive settings, the archive folder will already be visible in your folder tree. To view your archive folders, click the folder list icon in the Navigation Pane to display your folder list, as shown in Figure 24.14. Figure 24.14. You can view your archive folders in the Folder List.
Click the plus sign next to Archive Folders to display the archive file's folder structure. You can navigate to any folder in that list to view items that have been archived. You can then either drag individual items back to their original folders or drag an entire folder back to your main Outlook message store. You can also import items from an Archive Personal Folders file. To do so, use the following steps:
NOTE You can even import only items that meet specific criteria. To filter the items being imported, click the Filter button to display a dialog box that enables you to enter specific criteria a message must meet before it will be imported. |
EAN: 2147483647
Pages: 426
- The Effects of an Enterprise Resource Planning System (ERP) Implementation on Job Characteristics – A Study using the Hackman and Oldham Job Characteristics Model
- Distributed Data Warehouse for Geo-spatial Services
- Healthcare Information: From Administrative to Practice Databases
- A Hybrid Clustering Technique to Improve Patient Data Quality
- Development of Interactive Web Sites to Enhance Police/Community Relations