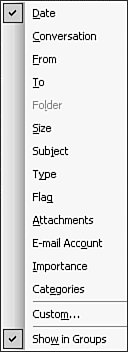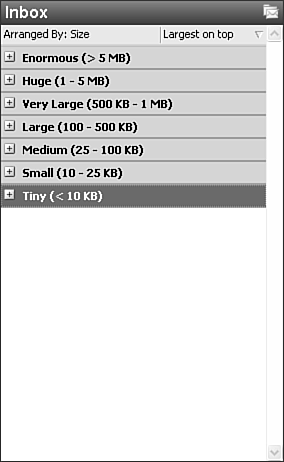Displaying Outlook Item Sizes
| After you determine which folders contain the most information, you can examine the sizes of the various items in those folders to determine whether the large folder size is caused by too many messages, or large messages, or both. Outlook 2003's new intelligent grouping feature can help you view items in a particular folder by size. Simply navigate to a particular folder and click on the words Arranged By that appear above the list of messages. This opens the Arrangement chooser shown in Figure 24.4. Figure 24.4. You can choose from any available arrangement through this context menu.
Select Size to sort and group your folder's messages by size. All groups in the folder are expanded by default. This can be a bit confusing at first glance, so collapse all the groups first so that you can see the different grouping levels. To collapse all of your groups, select View, Expand/Collapse Groups, Collapse All Groups. Your folder should now look similar to Figure 24.5. Figure 24.5. A typical folder view grouped by size. Collapsing the groups makes it easier to see the different grouping levels.
As you can see in the figure, this folder contains Enormous items, (greater than 5MB), Huge items (between 1MB and 5MB), Very Large items (between 500KB and 1MB), Large items (between 100 and 500KB), Medium items (between 25 and 100KB), Small items (between 10 and 25KB) and Tiny items (less than 10KB). When attempting to reduce the size of a folder, the first messages you should examine are the largest messages. If you have 10 messages in the Huge group, those messages alone could be responsible for most of the folder's size. Archiving or deleting those messages might be enough to keep your folder size under your storage limits. NOTE When you examine item size, you might encounter a puzzling fact. Regardless of content, HTML messages are typically larger than plain text messages. This is because of the additional formatting information stored in an HTML message. A message sent in HTML format will always be larger than the same message sent in plain text format. TIP If you need to reduce the size of items in a folder and you have messages with large attachments, you can reduce the size of those messages by saving the attachment to your hard drive and removing it from the message. Simply open the item and click File, Save Attachments. Save the attachments to your hard drive or network share, right-click the attachment, and select Remove. Close the message and save changes. Your message will remain in your folder, but the total size of the message will be reduced. |
EAN: 2147483647
Pages: 426