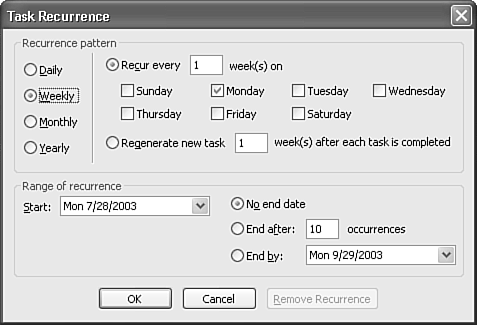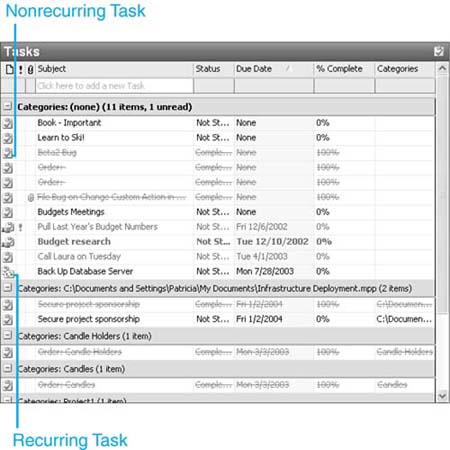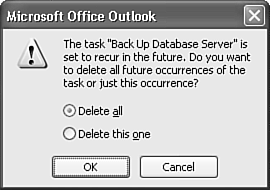Creating a Recurring Task
| For tasks that must be performed repeatedly, such as changing backup tapes or refilling a prescription, create a recurring task. To make a task recurring, click the Recurrence button on the toolbar of the task item or select Actions, Recurrence. This displays the Task Recurrence dialog box, shown in Figure 14.8. Figure 14.8. The Task Recurrence dialog box shown with a weekly recurrence pattern.
You can select a daily, weekly, monthly, or yearly recurrence pattern. Depending on the pattern you select, the recurrence options change. For example, if you select a weekly recurrence pattern, you must specify which days of the week you want your task to occur. This should be used for tasks that occur only on certain days of the week. The monthly recurrence option should be used for tasks that, for example, need to occur on the 15th of every third month or the second Wednesday of every month. You can also specify when to start the recurring tasks and whether there is a date at which you no longer need to generate a recurring task. After you create a recurring task, you'll see only the current instance of the task in your Tasks folder. As you complete one instance of a recurring task, the next instance is automatically created in your Tasks folder. You can quickly identify recurring tasks at a glance by their icon in most Task views. A recurring task displays a pair of blue circular arrows next to the task icon, as shown in Figure 14.9. Figure 14.9. A recurring task is shown with a pair of circular arrows.
If you need to keep notes on your recurring tasks, Outlook will keep track of those notes for you. When you complete your task for Monday, open the task, enter some notes about Monday's activities, mark the task as complete, and save and close the task. When you open Tuesday's task, the notes from Monday's task will display in the task body with a dotted line above them. You can continue to enter notes for each day's task and store those cumulative notes with each new task that's generated. There are exceptions to every rule, and there are exceptions to recurring tasks as well. For example, you might have a task set to occur every business day to run a daily sales bookings report for the CEO. It's likely, however, that you won't need to run that report on company holidays. You can delete one occurrence of a recurring task by right-clicking the task and selecting Delete. You can then select whether to delete the single occurrence of the task or to delete the series (see Figure 14.10). Figure 14.10. You can delete all recurring tasks or a single instance of the task.
The same principle does not apply when modifying a recurring task. Any modifications you make to the task item apply to all instances of that task yet to be completed. If you need to modify one instance of a recurring task, you're better off deleting the current instance of the task and creating a one-time exception task. |
EAN: 2147483647
Pages: 426