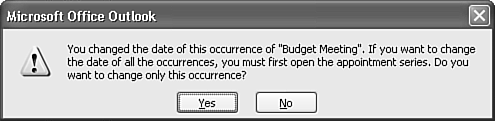Changing Appointments and Events
| After you've created your appointments or events, hopefully you won't have to change them. Unfortunately, life seldom happens as we plan it and changes are unavoidable. Luckily, changing Outlook appointments and events is a simple task. Changing One-Time Appointments and EventsThere are a variety of ways to change properties of one-time appointments and events. You can double-click on any appointment to open the Appointment form and change any property of the appointment. However, if all you need to do is move the appointment ahead two hours, you can accomplish this by simply clicking on the appointment and dragging the appointment ahead two hours in the appointment area of the Calendar folder. To move an appointment to a different day, click on the appointment and drag the appointment over to the Date Navigator. Release the appointment on the desired day. The appointment is moved to the new day at the same time. To change only the subject of an appointment or event, click once anywhere in the box used to display the appointment or event. Heavy blue lines will appear around the appointment, any icons associated with the appointment will disappear, and a cursor will blink at the start of the appointment's subject. Use the arrow keys to move the cursor and edit the appointment subject. When you're done editing the subject, either press Enter on the keyboard or click somewhere else on the appointment area outside of the appointment you were editing to commit your changes. Changing Recurring Appointments and EventsThe same methods used to move one-time appointments and events can be used to move recurring appointments and events with a few limitations. When working with recurring appointments and events, the methods described previously will usually only affect one instance of the recurring appointment or event. The exception to this is opening a recurring appointment or event by double-clicking on the item. When you double-click on a recurring appointment or event, Outlook asks whether you want to open this occurrence or open the series. If you choose to open only this occurrence, any changes you make to the appointment or event will apply only to the current instance of the appointment or event. To change the time of one instance of a recurring appointment, click and drag the appointment to a new time. This approach moves only one instance of the recurring appointment. If you need to reschedule all occurrences of a recurring appointment, double-click the appointment and select Open the Series. To change the day of a recurring appointment, drag the appointment to another day in the Date Navigator. Depending on the recurrence pattern of the appointment, Outlook displays a number of different messages when you try to move a recurring appointment to another day. If there's another instance of the recurring appointment on that day, Outlook displays a message informing you that two instances of the appointment cannot occur on the same day. If you try to move the appointment to a day after the next regularly scheduled occurrence of the appointment, Outlook informs you that it cannot reschedule an occurrence of the recurring appointment if it skips over a later occurrence of the same appointment. If you choose a day before the next regularly scheduled occurrence of that appointment, Outlook displays Figure 12.17. Figure 12.17. Moving a recurring appointment to another day moves only one instance of the appointment.
Moving a recurring appointment to another day does not change the recurrence pattern of the series of appointments. Selecting No in the warning dialog shown in Figure 12.17 cancels the move. Selecting Yes moves one instance of the recurring appointment. All other instances are unaffected. To edit the entire series of appointments, double-click on the appointment and select Open the Series. Then edit the recurrence pattern through the Appointment Recurrence dialog previously shown in Figure 12.9. Changing or Removing the Recurrence of an Appointment or EventMany recurring tasks eventually come to an end. A recurring appointment to work on the budget numbers should eventually end when the budget is due. However, many people create recurring appointments with no end date because that's Outlook's default. If you have a recurring appointment with no end date and you need to remove future occurrences from your calendar, there are several methods you can use. The first is to edit the recurrence pattern of the appointment:
This method preserves all previous instances of your recurring appointment while deleting all future instances past the date you selected. If you want to remove all instances of a recurring appointment or event from your calendar, just delete one instance of the appointment or event and select Delete the Series when Outlook asks if you want to delete one occurrence or the entire series. A third method of removing recurring appointments is to simply remove the recurrence of an existing appointment. Double-click a recurring appointment or event and select Open the Series. Click the Recurrence button on the toolbar to display the Appointment Recurrence dialog box and click Remove Recurrence. This closes the Appointment Recurrence dialog box and returns your appointment to a one-time appointment. The start and end dates of the appointment are reset to the first occurrence of the previously recurring appointment. Any recurring instances of that appointment are removed from your calendar, leaving you with only the initial instance of the appointment. Deleting Appointments and EventsDeleting a one-time appointment is very simple. Right-click the appointment and select Delete or select the appointment and click the Delete icon on the toolbar. When deleting recurring appointments, you can select to delete only the occurrence of the appointment or the entire series. |
EAN: 2147483647
Pages: 426