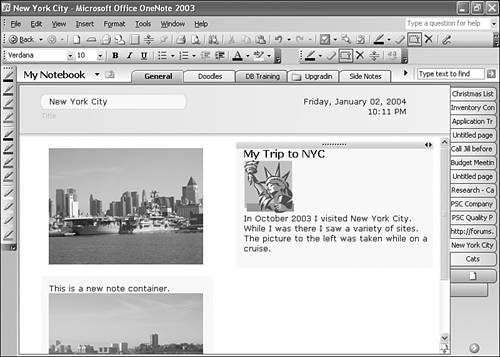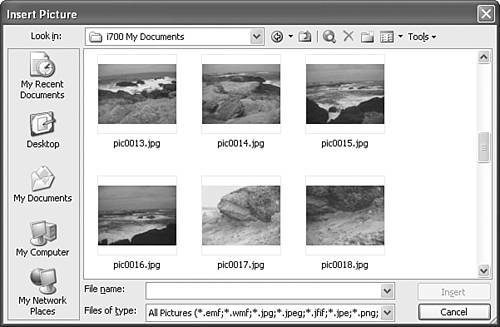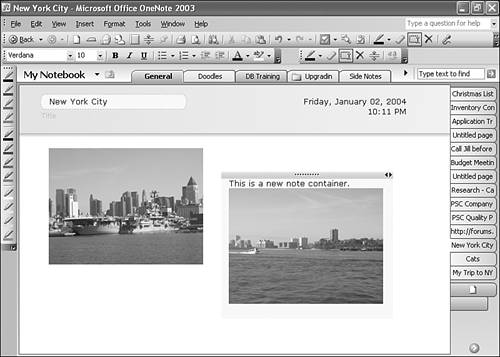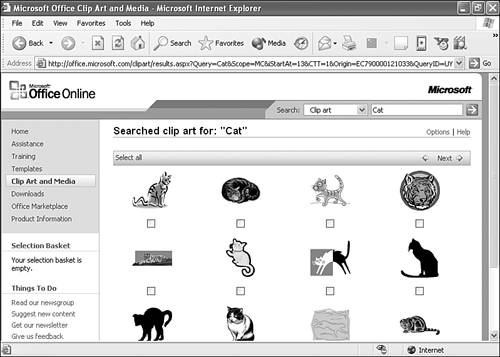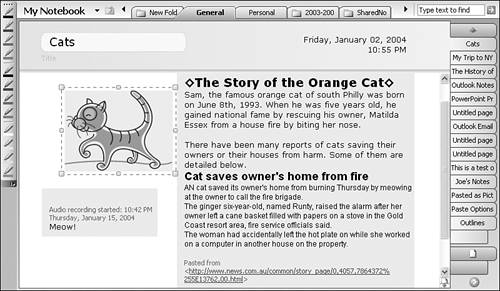Inserting Pictures into OneNote
| In Chapter 12, "A Picture Is Worth a Thousand Words," you learned how to draw pictures in OneNote. In addition to drawing your own pictures, you can insert pictures or other graphics into OneNote pages. Figure 13.5 shows how a few pictures and graphics can enhance a note. Figure 13.5. You can add pictures and images to your note pages.
To insert a picture into a OneNote page, use the following steps:
tip
You might notice that in Figure 13.7, there are two pictures visible on the note page. The picture on the right is pasted within a note container; the picture on the left is not. You can tell the difference by looking for the note container's handle, only visible in the right figure. Figure 13.7. You can insert a picture in a note container or by itself.
When you attempt to insert a picture, if your cursor is in a note container that contains text or writing, the picture is contained in the same note container. If your cursor isn't currently in a note container when you insert the picture, the picture is inserted directly in the OneNote page. Inserting ClipArtOneNote doesn't have a ClipArt feature like other Microsoft Office programs, but you can still insert ClipArt into your OneNote page. To insert ClipArt from Microsoft Online, use the following steps:
caution
Resizing Your ImagesOnce you've inserted a picture or an image into OneNote, you can change the size to fit your needs. Most pictures and ClipArt images, for example, will be much larger than you need them to be. To resize an image, click to select the image. When you do, you'll notice that a dotted border appears around the image and eight small rectangles (called handles) appear at the corners and sides of the image, as shown in Figure 13.9. To resize the image, position your mouse pointer over one of the eight handles. Drag the mouse in any direction to resize the image. If you use the corner handles to resize the image, you'll maintain the same relative width and height of the image. If you want to change the width or height independent of each other, use the handles at the top, bottom, or sides of the image. Figure 13.9. You can use the picture handles to resize the picture.
|
EAN: 2147483647
Pages: 182