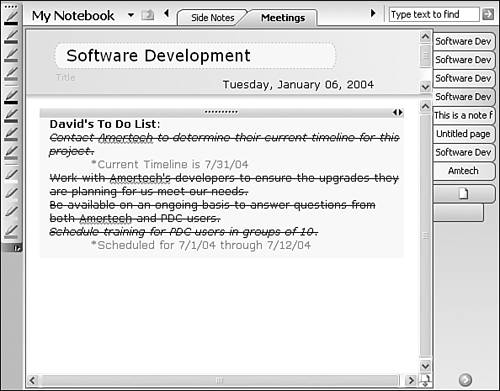Using OneNote to Create a To-Do List
| A popular use of OneNote is to create detailed to-do lists. You might create a to-do list while in a meeting and refer back to it at a later date. If you're working with a shared section, perhaps stored on a SharePoint Team Services Web site, you can keep multiple to-do lists for a project within that section. Each individual user can update their own to-do list, and the project manager can always access anyone's to-do lists.
You can create a to-do list using the text formatting techniques discussed in the previous sections. For example, in Figure 10.2, David's To-Do List contains four items. As David completes these items, he can use the Font task pane to mark each of these items in strikethrough font. When David is done with his to-do list, it might look something like Figure 10.7. Figure 10.7. You can use fonts and formatting to format your to-do list.
David has marked off each of his tasks and provided updates where appropriate. This is an easy way to create a to-do list that multiple users can understand. However, OneNote has another helpful feature that can create to-do lists as well as flag notes with a variety of other labels. That feature is Note Flags. |
EAN: 2147483647
Pages: 182